97JK-01E
印刷ズレをなくしたい
以下のような現象が頻繁に起きる場合は、「印刷ズレ」が発生している恐れがあります。以下の手順を確認してください。

トンボの位置がオモテとウラでズレる
ツメ(*)の位置が揃わない
画像が版面からはみ出してしまう
メモ
1.0 mm未満のズレは修正できないことがあります。
本機は用紙の先端を基準に印刷開始位置を決めています。また、オモテ面の印刷が終わってウラ面の印刷に移るとき、用紙をスイッチバックして後端から印刷を開始します。このため、オモテ面とウラ面で基準となる先端が変わり、その結果、表裏の画像位置がわずかにズレることがあります。
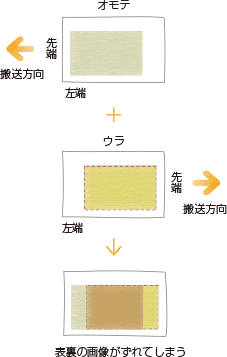
印刷ズレの基本的な原因を取り除く
以下にあてはまるものがないか確認し、原因を取り除いてください。
用紙は正しく断裁されていますか?
用紙の大きさや形状が一定でないと、例えば、画像周囲の余白の大きさなどはページごとに変わってしまいます。用紙が斜めに断裁されていれば、画像も斜めに印刷されてしまいます。
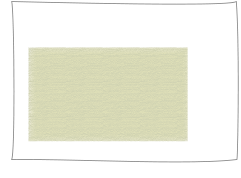
用紙の大きさが既定サイズと異なるため、画像が端に寄ってしまう
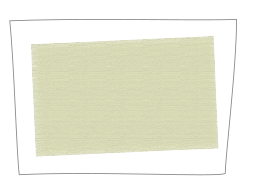
斜めに断裁されているため、画像が斜めに印刷される
解決するには
正確に断裁されている別ロットの用紙に変えてください。
お客様ご自身が用紙を断裁している場合、用紙サイズを測定し、正しいサイズに仕上がっているかどうかを確認してください。
用紙の特性に合わせて本機の設定値を変更する
自動調整
ユーザー設定用紙に対して任意のタイミングで定期的に画像位置の調整を行うことができます。
重要
用紙自体に汚れがある場合や、あらかじめロゴなどが印刷されている用紙(プレプリント紙)では本機能を使用しないでください。
本機能はセンシングユニットを装着しているときに使用できます。
メモ
鉛筆マークのついていない「基本用紙」( )の場合、設定値を変更することはできません。この場合は用紙を複製し、新たにできた鉛筆マークつきの「ユーザー設定用紙」(
)の場合、設定値を変更することはできません。この場合は用紙を複製し、新たにできた鉛筆マークつきの「ユーザー設定用紙」( )の設定値を変更します。また設定値の変更が終わったら、
)の設定値を変更します。また設定値の変更が終わったら、  (設定/登録)→[環境設定]→[用紙設定]→[用紙の設定]で、給紙箇所の用紙銘柄を新たに作ったユーザー設定用紙に変更してください。
(設定/登録)→[環境設定]→[用紙設定]→[用紙の設定]で、給紙箇所の用紙銘柄を新たに作ったユーザー設定用紙に変更してください。
 )の場合、設定値を変更することはできません。この場合は用紙を複製し、新たにできた鉛筆マークつきの「ユーザー設定用紙」(
)の場合、設定値を変更することはできません。この場合は用紙を複製し、新たにできた鉛筆マークつきの「ユーザー設定用紙」( )の設定値を変更します。また設定値の変更が終わったら、
)の設定値を変更します。また設定値の変更が終わったら、  (設定/登録)→[環境設定]→[用紙設定]→[用紙の設定]で、給紙箇所の用紙銘柄を新たに作ったユーザー設定用紙に変更してください。
(設定/登録)→[環境設定]→[用紙設定]→[用紙の設定]で、給紙箇所の用紙銘柄を新たに作ったユーザー設定用紙に変更してください。大量ページジョブの印刷中に生じる印刷位置のずれを印刷中に補正する設定も可能です。センシングユニットを装着している場合
1
 (設定/登録)→[環境設定]→[用紙設定]→[用紙種類の管理設定]→リストから編集する用紙種類を選択→[詳細/編集] <画像位置調整> の[変更]を押す
(設定/登録)→[環境設定]→[用紙設定]→[用紙種類の管理設定]→リストから編集する用紙種類を選択→[詳細/編集] <画像位置調整> の[変更]を押す2
<自動調整>を押す

3
出力するテストページの部数を設定して<次へ>を押す

メモ
精度を求める場合は10枚に設定することをおすすめします。
4
調整したい種類の用紙がセットされている給紙箇所を選択して<調整開始>を押す

テストページが出力され、調整終了後に手順1の画面に戻ります。
手動調整
用紙の特性にあわせて本機の設定値を変更します。
メモ
鉛筆マークのついていない「基本用紙」( )の場合、設定値を変更することはできません。この場合は用紙を複製し、新たにできた鉛筆マークつきの「ユーザー設定用紙」(
)の場合、設定値を変更することはできません。この場合は用紙を複製し、新たにできた鉛筆マークつきの「ユーザー設定用紙」( )の設定値を変更します。また設定値の変更が終わったら、
)の設定値を変更します。また設定値の変更が終わったら、  (設定/登録)→[環境設定]→[用紙設定]→[用紙の設定]で、給紙箇所の用紙銘柄を新たに作ったユーザー設定用紙に変更してください。
(設定/登録)→[環境設定]→[用紙設定]→[用紙の設定]で、給紙箇所の用紙銘柄を新たに作ったユーザー設定用紙に変更してください。
 )の場合、設定値を変更することはできません。この場合は用紙を複製し、新たにできた鉛筆マークつきの「ユーザー設定用紙」(
)の場合、設定値を変更することはできません。この場合は用紙を複製し、新たにできた鉛筆マークつきの「ユーザー設定用紙」( )の設定値を変更します。また設定値の変更が終わったら、
)の設定値を変更します。また設定値の変更が終わったら、  (設定/登録)→[環境設定]→[用紙設定]→[用紙の設定]で、給紙箇所の用紙銘柄を新たに作ったユーザー設定用紙に変更してください。
(設定/登録)→[環境設定]→[用紙設定]→[用紙の設定]で、給紙箇所の用紙銘柄を新たに作ったユーザー設定用紙に変更してください。実測した用紙サイズを登録する
「定められた枠内に正確に印字したい」というような場合は、事前に用紙サイズを正確に登録しておく必要があります。用紙サイズを実際に計測し、その値を登録してください。

 (設定/登録)→[環境設定]→[用紙設定]→[用紙種類の管理設定]→印刷ズレが起こる用紙銘柄を選択→[詳細/編集]→ <サイズ> →[ユーザー設定サイズ]で、計測した値を入力してください。
(設定/登録)→[環境設定]→[用紙設定]→[用紙種類の管理設定]→印刷ズレが起こる用紙銘柄を選択→[詳細/編集]→ <サイズ> →[ユーザー設定サイズ]で、計測した値を入力してください。 ユーザーズガイド「用紙種類の管理設定」>「設定できる項目について」>「サイズ」
ユーザーズガイド「用紙種類の管理設定」>「設定できる項目について」>「サイズ」画像位置を調整する
画像の位置そのものを補正する方法です。
1
 (設定/登録)→[環境設定]→[用紙設定]→[用紙種類の管理設定]→印刷ズレが起こる用紙銘柄を選択→[詳細/編集]→ <画像位置調整> の[変更]を押す
(設定/登録)→[環境設定]→[用紙設定]→[用紙種類の管理設定]→印刷ズレが起こる用紙銘柄を選択→[詳細/編集]→ <画像位置調整> の[変更]を押すセンシングユニットを装着している場合は<手動調整>を押す

2
テストページを出力する

3
以下の順で画像位置の調整を行う
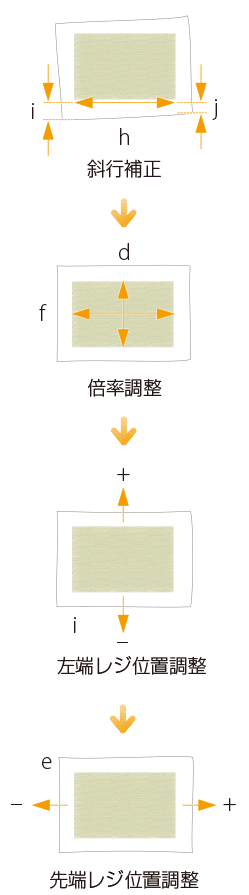
4
テストページを再度出力して光源にかざし、 の位置が表裏で一致するかどうかを確認する
の位置が表裏で一致するかどうかを確認する
5
一致しない場合は、再度以下の順で画像位置の調整を行う

メモ
テストページは10枚程度を目安に出力して、最後に出力されたページを測定用に使ってください。出力開始時は画像位置のばらつきが大きく、それを避けるためです。なお、湿度が高いときは30枚程度出力して、最後に出力されたページを測定用としてください。
250 g/m2以上の厚紙またはコート紙に対して画像位置調整を行う場合、テストページは3~5枚程度出力し、その平均値を測定値として入力するようにしてください。厚紙やコート紙は画像位置のばらつきが大きいためです。
用紙サイズに対応したマークでズレの確認をしてください。例えば、テストページのサイズがA3の場合は、 のマークを使ってズレの確認をします。
のマークを使ってズレの確認をします。
[二次転写電圧の調整]の設定値を変更した場合は、必ず「倍率調整」も調整してください。
 ユーザーズガイド「用紙種類の管理設定」>「画像位置を調整する」
ユーザーズガイド「用紙種類の管理設定」>「画像位置を調整する」テストページが小さいときの斜行補正/台形補正/直角補正の方法

斜行補正
テストページが小さくて「j」の指標が欠けている場合は、「h」の赤いライン上に任意の点「j'」をとります。そして、「j'」から用紙左端までの距離を[j]に入力し、「i」から「j'」までの距離を[h]に入力します。
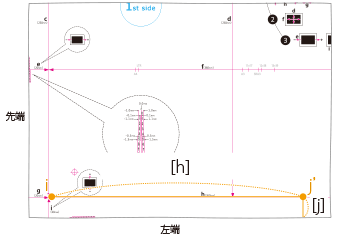
台形補正
テストページが小さくてb とh が測れない場合は、下のイラストのように「c'」、「b'」、「h'」をとって、それらの実測値を[c]、[b]、[h]に入力してください。
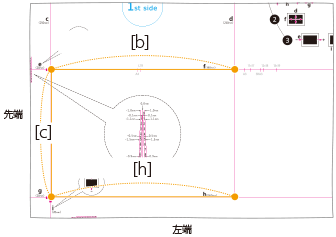
直角補正
テストページが小さくて「a」の指標が欠けている場合は、「c」の赤いライン上に任意の点「a'」をとります。そして、「a'」から用紙先端までの距離を[a]に入力し、「g」から「a'」までの距離を[c]に入力します。
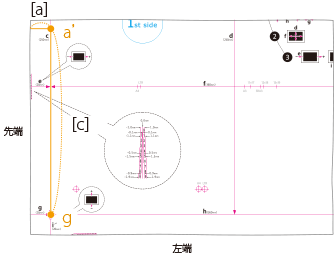
プリンタードライバー側の印刷設定を変更する
基本的な原因対策や、本機設定値の変更を行ってもなおズレが生じる場合は、プリンタードライバー側で画像位置をずらすことも可能です。ここではimagePRESS Serverを使用している場合を例にとって説明します。
単ページで出力する場合
例えば、下図のように仕上がり予想と結果が異なるときは、次の手順に従って設定を変更します。なお、この設定変更はジョブ単位で行うことができます。
作りたい印刷物
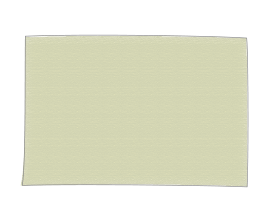
オモテ
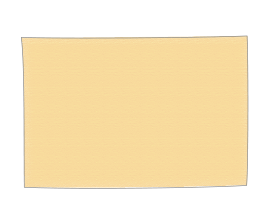
ウラ
実際の仕上がり
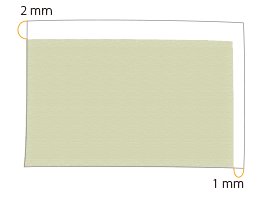
オモテ
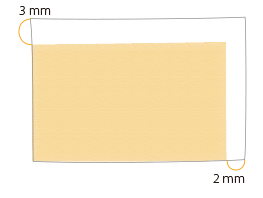
ウラ
1
imagePRESS ServerのCommand WorkStationでジョブをダブルクリックする
[ジョブのプロパティ]が表示されます。
2
[仕上げ]タブを選択し、[画像シフト]にチェックマークをつけ、X方向とY方向に画像を何mm移動させるかを入力する
本例の場合は以下のように入力します。
[おもて] X:1.00 mm、Y:2.00 mm [裏] X:2.00 mm、Y:3.00 mm
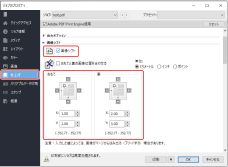
3
[印刷]をクリックする
印刷が始まります。印刷ズレが解消したら、本印刷を開始してください。
複数ページを面付けして出力する場合
例えば、下図のように仕上がり予想と結果が異なるときは、次の手順に従って設定を変更します。なお、この設定変更はジョブ単位で行うことができます。
作りたい印刷物
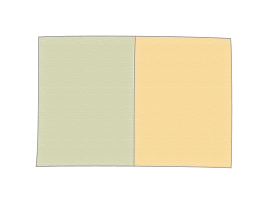
オモテ
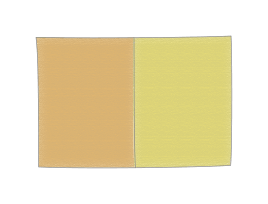
ウラ
実際の仕上がり

オモテ
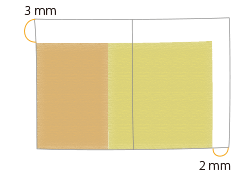
ウラ
1
imagePRESS ServerのCommand WorkStationでジョブをダブルクリックする
[ジョブのプロパティ]が表示されます。
2
[レイアウト]→[普通]を選択し、[両面印刷]を「短辺とじ」、[シート毎のページ数]を「2」に設定する
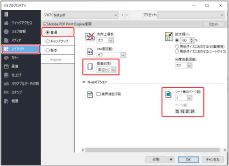
メモ
[普通]ではなく[製本]を選ぶと、手順3で[画像シフト]を設定することはできません。冊子を作りたい場合は、印刷を終えたあと別途、中とじしてください。
3
[仕上げ]タブを選択し、[画像シフト]にチェックマークをつけ、X方向とY方向に画像を何mm移動させるかを入力する
本例の場合は以下のように入力します。
[おもて] X:1.00 mm、Y:2.00 mm [裏] X:2.00 mm、Y:3.00 mm
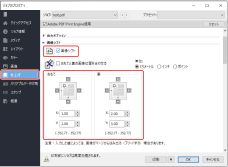
4
[印刷]をクリックする
印刷が始まります。印刷ズレが解消したら、冊子の場合は中とじ製本をしてください。
メモ
面付け後の画像をページ単位でバラバラに動かすことはできません。割り付けされた複数ページが1枚の画像として移動します。
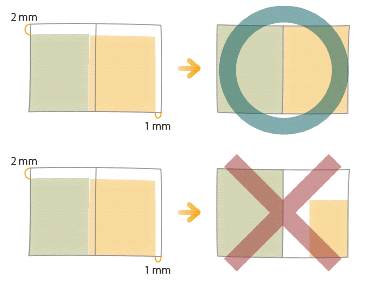
手順2で[製本]を選んだ場合は、下図のように、画像を小口方向、またはノド方向にずらすことができます。詳しくは以下を参照してください。
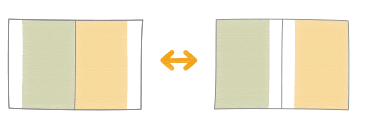
センシングユニットを装着している場合
センシングユニットを装着している場合、大量ページのジョブを印刷中に生じる印刷位置のずれを検知して、印刷位置を補正する設定が可能です。
1
imagePRESS ServerのCommand WorkStationでジョブをダブルクリックする
[ジョブのプロパティ]が表示されます。
2
[画像]タブを選択し、[画像位置]にチェックマークをつける
3
補正方法を選択する
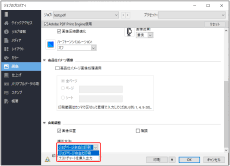
[ジョブページ余白に印刷]

ジョブを印刷するページの余白に印刷されるマーカーを読み取って、印刷位置を補正します。
重要
お使いの機種で必要な余白サイズを確保してください。詳しい寸法は、お使いの機種の機器仕様をご確認ください。
自動調整は出力した用紙をセンシングユニットで読み取った結果を反映して調整を行っています。そのため、給紙箇所が切り替わったり用紙の補給など用紙束が切り替わる場合、すぐに新しい用紙に合った調整が反映されません。
[テストチャートを挿入出力]

ジョブが印刷されるページに十分な余白がない場合はこちらを選択します。
ジョブ印刷の途中に一定枚数ごとに印刷位置読み取り用のテストチャートを印刷して、印刷位置を補正します。
重要
用紙自体に汚れがある場合や、あらかじめロゴなどが印刷されている用紙(プレプリント紙)では本機能を使用しないでください。
印刷枚数にテストチャートの出力枚数を足した数の用紙が必要になります。
自動調整を行っているジョブの出力中に紙づまりが発生すると、テストチャートが出力されない場合があります。
メモ
ジョブ割り込みで割り込んだジョブには、自動調整は行いません。
設定した割り込み間隔で割り込みが入らない場合があります。目安と考えてください。
同じジョブ中の印刷位置の変動を極力抑えたい場合は、割り込み頻度を上げてください。ただし、テストチャートの出力枚数が増えるため生産性が低下します。
複数紙種の混載ジョブでは調整の効果が出にくい場合があります。
テストチャートの割り込み間隔の変更方法
1
 (設定/登録)→[環境設定]→[用紙設定]→[用紙種類の管理設定]→ジョブで使用する用紙種類をリストから選択→[詳細/編集] <調整ページの割込間隔> の[変更]を押す
(設定/登録)→[環境設定]→[用紙設定]→[用紙種類の管理設定]→ジョブで使用する用紙種類をリストから選択→[詳細/編集] <調整ページの割込間隔> の[変更]を押す2
調整ページの割込間隔を50~9999 枚の範囲で設定して[OK]を押す
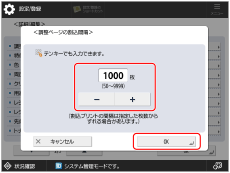
4
[印刷]をクリックする