8EJS-013
印刷ズレをなくしたい
以下のような現象が頻繁に起きる場合は、「印刷ズレ」が発生している恐れがあります。以下の手順を確認してください。

トンボの位置がオモテとウラでズレる
ツメ(*)の位置が揃わない
画像が版面からはみ出してしまう
メモ
2.0 mm未満のズレは修正できないことがあります。
本機は用紙の先端を基準に印刷開始位置を決めています。また、オモテ面の印刷が終わってウラ面の印刷に移るとき、用紙をスイッチバックして後端から印刷を開始します。このため、オモテ面とウラ面で基準となる先端が変わり、その結果、表裏の画像位置がわずかにズレることがあります。

印刷ズレの基本的な原因を取り除く
以下にあてはまるものがないか確認し、原因を取り除いてください。
湿度の高い環境に本機を設置したり、用紙を保管したりしていませんか?
湿度が高いと用紙は水分を吸収して伸びます。このため、例えば用紙の中央に印刷されるはずの画像が左下寄りに印刷されたり、用紙の表裏で画像の位置がズレたりすることがあります。

用紙が伸びて大きくなるため、画像が端に寄ってしまう
解決するには
温度と湿度が一定に保たれた室内に本機を設置し、用紙を保管してください。室内環境の変動が大きいと、用紙の伸び縮みが大きくなるため印刷ズレが起きやすくなります。
本機および用紙に対する適切な温度/湿度については、ユーザーズガイドなど他のガイドを参照してください。
用紙は包装された状態のまま本機のそばに置き、温度や湿度に十分なじませてからセットしてください。
用紙はセットする直前に包装紙から取り出してください。
用紙は正しく断裁されていますか?
用紙の大きさや形状が一定でないと、例えば、画像周囲の余白の大きさなどはページごとに変わってしまいます。用紙が斜めに断裁されていれば、画像も斜めに印刷されてしまいます。

用紙の大きさが既定サイズと異なるため、画像が端に寄ってしまう

斜めに断裁されているため、画像が斜めに印刷される
解決するには
正確に断裁されている別ロットの用紙に変えてください。
お客様ご自身が用紙を断裁している場合、用紙サイズを測定し、正しいサイズに仕上がっているかどうかを確認してください。
用紙は正しい位置にセットされていますか?
用紙ガイドを正しい位置にセットしていなかったり、用紙を揃えずにセットしたりすると、画像の位置がページごとにズレることがあります。

*用紙ガイド
用紙ガイドが正しい位置にセットされていないと画像がズレてしまう
解決するには
用紙をきれいに揃えてセットし直してください。
用紙ガイドが正しい位置にセットされ、固定ネジが締まっていることを確認してください。
 ユーザーズガイド「本機について」>「原稿や用紙をセットする」>「用紙をセットする」>「用紙の基本的なセット方法」
ユーザーズガイド「本機について」>「原稿や用紙をセットする」>「用紙をセットする」>「用紙の基本的なセット方法」用紙の種類は正しく設定されていますか?
それまでに使用していた銘柄とは異なる銘柄の用紙をセットしたときは、本機の設定値もそれにあわせて変更する必要があります。これを行わずに印刷を開始すると、以前の設定値が適用されてしまい、その結果、すべてのページの画像に位置ズレが生じてしまいます。

解決するには
 (設定/登録)→<環境設定>→<用紙設定>→<用紙の設定>で、実際にセットされている用紙銘柄に変更してください。
(設定/登録)→<環境設定>→<用紙設定>→<用紙の設定>で、実際にセットされている用紙銘柄に変更してください。 ユーザーズガイド「本機について」>「原稿や用紙をセットする」>「用紙サイズと種類を設定する」>「ペーパーデッキ/給紙カセットの用紙サイズと種類を設定する」
ユーザーズガイド「本機について」>「原稿や用紙をセットする」>「用紙サイズと種類を設定する」>「ペーパーデッキ/給紙カセットの用紙サイズと種類を設定する」機内温度は十分に上がっていますか?
電源を入れてからしばらくは機内温度が低いままですので、その状態で印刷すると画像がズレやすくなる恐れがあります。
解決するには
10~30枚程度試し刷りをして機内温度を上げてから、実際の印刷を開始してください。
用紙の特性に合わせて本機の設定値を変更する
スキャナーを使用する
両面にプリント/コピーされた画像の位置が表面と裏面とでずれているなどの際に手早く画像位置調整を行いたい場合は、位置合わせシートを使ってテストページをスキャナーで読み込んで調整します。
位置合わせシート

テストページ

(表面)

(裏面)
位置合わせシートを使って調整する前に

調整を行う前に原稿台ガラスとフィーダー裏面の清掃を行ってください。
 ユーザーズガイド「本機について」>「本体のメンテナンス」>「日常のお手入れ」>「原稿台ガラスを清掃する」
ユーザーズガイド「本機について」>「本体のメンテナンス」>「日常のお手入れ」>「原稿台ガラスを清掃する」位置合わせシート(A3用、11 × 17用)は調整を行う前に、次の条件でプリントしてください。位置合わせシートが適切にプリントされていない場合、正確な調整結果を得られない場合があります。
位置合わせシートのサイズと同じサイズの用紙を使用してください。
200 g/m2以上の用紙を使用してください。
倍率は、100%(等倍)に設定してください。
テストページは推奨用紙にプリントすることをおすすめします。表面の凹凸が大きいメディア(エンボス紙など)や色紙では正常に調整が行えない場合があります。
<スキャナーを使用する>で正常に画像位置調整が行えない場合は、<スキャナーを使用しない>で画像位置調整を行ってください。
重要
長尺紙では画像位置調整は行えません。
透明フィルム、封筒では画像位置調整は行えません。
色紙など用紙の地色が濃い場合、正しく検知できない可能性があります。
エンボス紙を使用する場合は、事前に二次転写電圧を調整してから行ってください。トナー抜けが発生して、読み取れない可能性があります。(エンボス紙の凹部で色やトナーが抜ける)
1
 (設定/登録)→<環境設定>→<用紙設定>→<用紙種類の管理設定>→リストから編集する用紙種類を選択→<詳細/編集>→< 画像位置調整>の<変更>を押す
(設定/登録)→<環境設定>→<用紙設定>→<用紙種類の管理設定>→リストから編集する用紙種類を選択→<詳細/編集>→< 画像位置調整>の<変更>を押す2
<スキャナーを使用する>を押す
位置合わせシートを印刷するために

1
<位置合わせシートの出力>を押す

2
使用する用紙がセットされている給紙箇所を選択→<プリント開始>を押す
位置合わせシートが出力されます。
3
出力するテストページの部数を設定→<次へ>を押す
メモ
テストページの出力枚数が多いほど、調整精度が上がります。
テストページを複数枚出力して調整する場合は、必ず排紙された順番に、すべてのテストページを連続して読み込ませてください。順番を変更したり、連続して読み込みを行わなかった場合、正しい調整結果を得られない場合があります。
手早く高精度な補正結果を得たい場合は、テストページの出力枚数を1 枚に設定して調整を完了した後に<先端レジの移動量(e)>の<オモテ面>・<ウラ面>を追加調整することで、複数枚のテストページを読み込んだ場合の補正結果に近づけることができます。
ユーザー画像でオモテ面とウラ面の位置を合わせたい場合は、<スキャナーを使用しない>を押して追加で画像位置を調整することができます。
4
調整したい種類の用紙がセットされている給紙箇所を選択→<プリント開始>を押す

テストページが出力されます。
5
位置合わせシートの矢印(↑)と原稿台ガラスの矢印(↑)を合わせてセットする

6
位置合わせシートのマークとテストページの読込1回目のマーク を合わせる
を合わせる
 を合わせる
を合わせる
7
フィーダーを閉じ、<読込開始>を押す

メモ
フィーダーの開閉はゆっくりと行ってください。フィーダーを閉じるときは、位置合わせシートがずれないよう注意してください。
8
テストページを上下逆さにして、位置合わせシートのマークとテストページの読込2回目のマーク を合わせて原稿台ガラスにセット→<読込開始>を押す
を合わせて原稿台ガラスにセット→<読込開始>を押す
 を合わせて原稿台ガラスにセット→<読込開始>を押す
を合わせて原稿台ガラスにセット→<読込開始>を押す9
テストページを裏返して、位置合わせシートのマークとテストページの読込3回目のマーク を合わせて原稿台ガラスにセット→<読込開始>を押す
を合わせて原稿台ガラスにセット→<読込開始>を押す
 を合わせて原稿台ガラスにセット→<読込開始>を押す
を合わせて原稿台ガラスにセット→<読込開始>を押す10
テストページを上下逆さにして、位置合わせシートのマークとテストページの読込4回目のマーク を合わせて原稿台ガラスにセット→<読込開始>を押す
を合わせて原稿台ガラスにセット→<読込開始>を押す
 を合わせて原稿台ガラスにセット→<読込開始>を押す
を合わせて原稿台ガラスにセット→<読込開始>を押す11
調整が終了します
テストページを複数枚出力した場合は、6から10の手順を出力した枚数分繰り返します。すべてのテストページの読み込みが終わると調整が終了します。
テストページの出力順に連続して読み込ませてください。
スキャナーを使用しない
スキャナーを使用しない場合、用紙の特性にあわせて本機の設定値を変更します。
メモ
鉛筆マークのついていない「基本用紙」( )の場合、設定値を変更することはできません。この場合は用紙を複製し、新たにできた鉛筆マークつきの「ユーザー設定用紙」(
)の場合、設定値を変更することはできません。この場合は用紙を複製し、新たにできた鉛筆マークつきの「ユーザー設定用紙」( )の設定値を変更します。また設定値の変更が終わったら、
)の設定値を変更します。また設定値の変更が終わったら、  (設定/登録)→<環境設定>→<用紙設定>→<用紙の設定>で、給紙箇所の用紙銘柄を新たに作ったユーザー設定用紙に変更してください。
(設定/登録)→<環境設定>→<用紙設定>→<用紙の設定>で、給紙箇所の用紙銘柄を新たに作ったユーザー設定用紙に変更してください。
 )の場合、設定値を変更することはできません。この場合は用紙を複製し、新たにできた鉛筆マークつきの「ユーザー設定用紙」(
)の場合、設定値を変更することはできません。この場合は用紙を複製し、新たにできた鉛筆マークつきの「ユーザー設定用紙」( )の設定値を変更します。また設定値の変更が終わったら、
)の設定値を変更します。また設定値の変更が終わったら、  (設定/登録)→<環境設定>→<用紙設定>→<用紙の設定>で、給紙箇所の用紙銘柄を新たに作ったユーザー設定用紙に変更してください。
(設定/登録)→<環境設定>→<用紙設定>→<用紙の設定>で、給紙箇所の用紙銘柄を新たに作ったユーザー設定用紙に変更してください。実測した用紙サイズを登録する
「定められた枠内に正確に印字したい」というような場合は、事前に用紙サイズを正確に登録しておく必要があります。用紙サイズを実際に計測し、その値を登録してください。

メモ
カセット3、カセット4のみ用紙サイズの設定ができます。
 (設定/登録)→<環境設定>→<用紙設定>→<用紙の設定>→実測したサイズの用紙がセットされている給紙箇所を選択→<ユーザー設定サイズ>で、計測した値を入力してください。
(設定/登録)→<環境設定>→<用紙設定>→<用紙の設定>→実測したサイズの用紙がセットされている給紙箇所を選択→<ユーザー設定サイズ>で、計測した値を入力してください。 ユーザーズガイド「本機について」>「原稿や用紙をセットする」>「用紙サイズと種類を設定する」>「ペーパーデッキ/給紙カセットの用紙サイズと種類を設定する」
ユーザーズガイド「本機について」>「原稿や用紙をセットする」>「用紙サイズと種類を設定する」>「ペーパーデッキ/給紙カセットの用紙サイズと種類を設定する」画像位置を調整する
画像の位置そのものを補正する方法です。
1
 (設定/登録)→<環境設定>→<用紙設定>→<用紙種類の管理設定>→印刷ズレが起こる用紙銘柄を選択→<詳細/編集>→ <画像位置調整> の<変更>を押す
(設定/登録)→<環境設定>→<用紙設定>→<用紙種類の管理設定>→印刷ズレが起こる用紙銘柄を選択→<詳細/編集>→ <画像位置調整> の<変更>を押す2
<スキャナーを使用しない>→<テストページの出力>を押す

3
出力するテストページの部数を設定→<次へ>を押す
4
調整したい種類の用紙がセットされている給紙箇所を選択→<プリント開始>を押す
テストページが印刷されます。
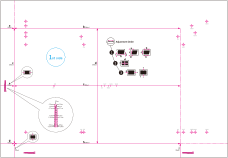
5
以下の順で画像位置の調整を行う
調整方法の詳細は下記を参照ください。
 ユーザーズガイド「本機を管理する」>「用紙種類の管理設定」>「画像位置を調整する」
ユーザーズガイド「本機を管理する」>「用紙種類の管理設定」>「画像位置を調整する」
6
テストページを再度出力して光源にかざし、 の位置が表裏で一致するかどうかを確認する
の位置が表裏で一致するかどうかを確認する
7
一致しない場合は、再度以下の順で画像位置の調整を行う

メモ
テストページは10枚程度を目安に出力して、最後に出力されたページを測定用に使ってください。出力開始時は画像位置のばらつきが大きく、それを避けるためです。なお、湿度が高いときは30枚程度出力して、最後に出力されたページを測定用としてください。
220 g/m2以上の厚紙またはコート紙に対して画像位置調整を行う場合、テストページは3~5枚程度出力し、その平均値を測定値として入力するようにしてください。厚紙やコート紙は画像位置のばらつきが大きいためです。
用紙サイズに対応したマークでズレの確認をしてください。例えば、テストページのサイズがA3の場合は、 のマークを使ってズレの確認をします。
のマークを使ってズレの確認をします。
<二次転写電圧の調整>の設定値を変更した場合は、必ず「倍率調整」も調整してください。
テストページが小さいときの斜行補正/台形補正/直角補正の方法

斜行補正
テストページが小さくて「j」の指標が欠けている場合は、「h」の赤いライン上に任意の点「j'」をとります。そして、「j'」から用紙左端までの距離を[j]に入力し、「i」から「j'」までの距離を[h]に入力します。

台形補正
テストページが小さくてb とh が測れない場合は、下のイラストのように「c'」、「b'」、「h'」をとって、それらの実測値を[c]、[b]、[h]に入力してください。

直角補正
テストページが小さくて「a」の指標が欠けている場合は、「c」の赤いライン上に任意の点「a'」をとります。そして、「a'」から用紙先端までの距離を[a]に入力し、「g」から「a'」までの距離を[c]に入力します。

プリンタードライバー側の印刷設定を変更する
基本的な原因対策や、本機設定値の変更を行ってもなおズレが生じる場合は、プリンタードライバー側で画像位置をずらすことも可能です。ここではimagePRESS Serverを使用している場合を例にとって説明します。
単ページで出力する場合
例えば、下図のように仕上がり予想と結果が異なるときは、次の手順に従って設定を変更します。なお、この設定変更はジョブ単位で行うことができます。
作りたい印刷物

オモテ

ウラ
実際の仕上がり

オモテ

ウラ
1
imagePRESS ServerのCommand WorkStationでジョブをダブルクリックする
[ジョブのプロパティ]が表示されます。
2
[仕上げ]タブを選択し、[画像シフト]にチェックマークをつけ、X方向とY方向に画像を何mm移動させるかを入力する
本例の場合は以下のように入力します。
[おもて] X:1.00 mm、Y:2.00 mm [裏] X:2.00 mm、Y:3.00 mm

3
[印刷]をクリックする
印刷が始まります。印刷ズレが解消したら、本印刷を開始してください。
複数ページを面付けして出力する場合
例えば、下図のように仕上がり予想と結果が異なるときは、次の手順に従って設定を変更します。なお、この設定変更はジョブ単位で行うことができます。
作りたい印刷物

オモテ

ウラ
実際の仕上がり

オモテ

ウラ
1
imagePRESS ServerのCommand WorkStationでジョブをダブルクリックする
[ジョブのプロパティ]が表示されます。
2
[レイアウト]→[普通]を選択し、[両面印刷]を[短辺とじ]、[シート毎のページ数]を[2]に設定する

メモ
[普通]ではなく[製本]を選ぶと、手順3で[画像シフト]を設定することはできません。冊子を作りたい場合は、印刷を終えたあと別途、中とじしてください。
3
[仕上げ]タブを選択し、[画像シフト]にチェックマークをつけ、X方向とY方向に画像を何mm移動させるかを入力する
本例の場合は以下のように入力します。
[おもて] X:1.00 mm、Y:2.00 mm [裏] X:2.00 mm、Y:3.00 mm

4
[印刷]をクリックする
印刷が始まります。印刷ズレが解消したら、冊子の場合は中とじ製本をしてください。
メモ
面付け後の画像をページ単位でバラバラに動かすことはできません。割り付けされた複数ページが1枚の画像として移動します。

手順2で[製本]を選んだ場合は、下図のように、画像を小口方向、またはノド方向にずらすことができます。詳しくは以下を参照してください。
