91H2-00F
Настройка четкости печати текста и графики на аппарате
Если отпечатанное изображение блеклое, размытое или имеет неровные края, см. приведенные ниже решения.

Устранение основных причин возникновения проблем
Этот раздел содержит инструкции по устранению проблем.
Буквы слишком маленькие, или линии слишком тонкие
Если при печати буквы слишком маленькие или линии слишком тонкие, то текст или рисунок выглядит бледным.
Устранение
По возможности измените параметры данных для печати: увеличьте размер текста и толщину линий.
Использование контурных шрифтов
Буквы контурных шрифтов на печати выглядят толще и отличаются от изображения на компьютерном экране.
Устранение
Чтобы уменьшить толщину контура, установите значение [1200dpi] для параметра <Resolution>. Подробные инструкции см. в разделе see "Уменьшение толщины контурных шрифтов."
По возможности используйте для печати шрифт без контура.
Изменение параметров печати для задания с помощью imagePRESS Server
Если после выполнения рекомендаций, приведенных в разделе «Устранение основных причин возникновения проблем», изображение по-прежнему выглядит бледным или нечетким, измените параметры печати в Command WorkStation в imagePRESS Server. Обратите внимание, что изменение следующих параметров влияет на результаты печати, например при печати фотографий. Рекомендуем по возможности вносить изменения в настройки постепенно, проверяя их эффекты по отдельности.
Печать четких рисунков, графики и текста с сохранением плавной градации для фотографий
Печать четких рисунков, графики и текста с сохранением плавной градации для фотографий
Сглаживание ступенчатых краев текста и графики
Увеличение толщины текста при бледной печати латинских шрифтов
Печать шрифтов и графики в черном цвете с сохранением четкости
Изменение настроек на вкладке [IMAGE]
1
Дважды щелкните задание в Command WorkStation.
Отобразится экран [Job Properties].
2
Откройте вкладку [IMAGE] и при необходимости измените параметры печати для <Printer's halftone>, <Advanced smoothing>, <Text width adjustment> и <Resolution>.

Печать четких рисунков, графики и текста с сохранением плавной градации для фотографий

Рекомендуем выбрать [Pattern 2] или [Pattern 7] для <Printer's halftone>.
Чтобы сохранить градацию тонов для рисунков и графики, рекомендуем выбрать [Pattern 7].
Четкая печать текста с сохранением плавных градаций для фотографий, рисунков и графики

Рекомендуем выбрать [Pattern 4] для <Printer's halftone>.
Сглаживание ступенчатых краев текста и графики

Рекомендуем выбрать [Level 1] или [Level 2] для <Advanced smoothing>.
Чтобы использовать эту функцию, необходимо заранее назначить расширенные параметры сглаживания. Подробную информацию см. в разделе see "Настройка параметров финальной обработки отпечатанных материалов."
При использовании этой функции цвета краев букв и графики и заполняющие их цвета могут выглядеть темнее.
Увеличение толщины текста при бледной печати латинских шрифтов

Рекомендуем установить флажок <Text width adjustment>.
Чтобы использовать эту функцию, необходимо заранее указать толщину и цвет шрифта для целевого текста. Подробную информацию см. в разделе see "Настройка параметров финальной обработки отпечатанных материалов."
Уменьшение толщины контурных шрифтов
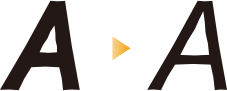
Рекомендуем выбрать [1200dpi] для <Resolution>.
В некоторых случаях при использовании этого способа линии становятся слишком тонкими и бледными, поскольку печать текста и графики выполняется в точном соответствии с печатаемыми данными.
3
Выберите команду [OK].
Для проверки четкости текста и графики распечатайте контрольный лист. Если результат соответствует вашим требованиям, можно отправлять задание на печать.
Следующие параметры размытия установлены на устройстве по умолчанию: [Gradation], [Resolution] и [Error diffusion].
|
Размытие
|
Имя
|
Функции
|

|
Gradation
|
Этот параметр предназначен для изображений, для которых важна градация цветов, например для иллюстраций.
|

|
Resolution
|
Этот параметр предназначен для текста и тонких линий.
|

|
Error diffusion
|
Этот параметр предназначен для текста и тонких линий, так как предотвращает появление ступенчатых краев.
|
При выборе значения [Pattern 1]–[Pattern 7] для параметра <Printer's halftone> образцы будут автоматически заданы в соответствии с финальным изображением.
|
Образцы
|
Изображения (фотографии)
|
Графика (рисунки и линии)
|
Тексты (буквы)
|
|
Pattern 1
|
Resolution
|
Error diffusion
|
Error diffusion
|
|
Pattern 2
|
Gradation
|
Error diffusion
|
Error diffusion
|
|
Pattern 3
|
Resolution
|
Resolution
|
Error diffusion
|
|
Pattern 4
|
Gradation
|
Gradation
|
Error diffusion
|
|
Pattern 5
|
Gradation
|
Resolution
|
Resolution
|
|
Pattern 6
|
Gradation
|
Gradation
|
Resolution
|
|
Pattern 7
|
Gradation
|
Resolution
|
Error diffusion
|
1
Нажмите  → [Fiery].
→ [Fiery].
 → [Fiery].
→ [Fiery].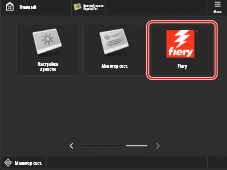
2
Нажмите клавиши [Tools] → [Setup].

3
Введите пароль → нажмите клавишу [Login].

4
Нажмите клавиши [Printer] → [Print Form Setup].

5
Настройте параметры улучшенного сглаживания.
Чтобы сгладить ступенчатые края для графики, выберите значение [On] для параметра <Advanced smoothing for graphics>.
Чтобы сгладить ступенчатые края для текста, выберите значение [On] для параметра <Advanced smoothing for text>.
Чтобы применить параметры улучшенного сглаживания для прямой печати, например печати PDF, установите значение [Level 1] или [Level 2] для параметра <Advanced smoothing>. ([Level 2] оказывает более сильный эффект.)
6
Настройте параметры для текстовых элементов.
Чтобы увеличить толщину горизонтальных линий букв, установите значение [Level 1] или [Level 2] для параметра <Horizontal text width adjustment>. ([Level 2] оказывает более сильный эффект.)
Чтобы увеличить толщину вертикальных линий букв, установите значение [Level 1] или [Level 2] для параметра <Vertical text width adjustment>. ([Level 2] оказывает более сильный эффект.)
Чтобы задать параметры для текстовых элементов только черного цвета, выберите значение [Black only] для параметра <Text width adjustment color>.
Чтобы задать параметры для текстовых элементов для прямой печати, например печати PDF, установите значение [On] для параметра <Text width adjustment>.
7
Нажмите [Save Changes].
Изменение настроек на вкладке [COLOR]
1
Дважды щелкните задание в Command WorkStation.
Отобразится экран [Job Properties].
2
Откройте вкладку [COLOR] и измените параметры печати в разделе <Black text and graphics> в соответствии с типом задания и требованиями к внешнему виду отпечатанных материалов.

Печать шрифтов и графики в черном цвете с сохранением четкости

Рекомендуем выбрать [Pure Black On] или [Rich Black On] для <Black text and graphics>.
Чтобы увеличить яркость черных элементов на отпечатанных материалах, выберите [Rich Black On] вместо [Pure Black On], так как при использовании параметра [Rich Black On] к черному пигменту добавляется голубой.
3
Выберите команду [OK].
Для проверки четкости текста и графики распечатайте контрольный лист. Если результат соответствует вашим требованиям, можно отправлять задание на печать.
