91H3-00F
Få tydlig text och tydliga linjer från din maskin
Om du inte är nöjd med utskrifterna på grund av otydliga, suddiga eller taggiga kanter hos text och linjer, se lösningarna nedan.
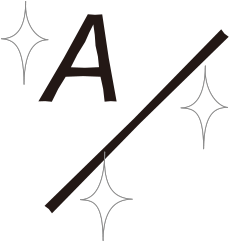
Eliminering av grundläggande orsaker
Hitta svaren på dina frågor om hur du löser problemen.
Är bokstäverna eller linjerna för små eller för smala?
Om bokstäverna eller linjerna i materialet du skriver ut är för små eller för tunna kan de utskrivna bokstäverna och linjerna bli otydliga.
Åtgärd
Försök (om det går) att ändra informationen du skriver ut för att förstora texten och göra linjerna tjockare.
Använder du ett konturteckensnitt?
Konturteckensnitt blir tjockare när de skrivs ut och ser annorlunda ut jämfört med bilderna på datorskärmen.
Åtgärd
Om du ställer in [1200dpi] för <Resolution> kan du minska tjockleken på teckensnitten. För en detaljerad procedur, see "Minskning av tjockleken på konturteckensnittet."
Skriv ut bilden med ett teckensnitt utan konturer, om det är möjligt.
Ändra utskriftsinställningar för ett jobb med imagePRESS Server
Om utskriven text eller utskrivna linjer fortfarande är otydliga eller suddiga efter att du har följt procedurerna i ”Eliminering av grundläggande orsaker” ändrar du utskriftsinställningarna i Command WorkStation på imagePRESS Server. Observera att om du ändrar följande utskriftsinställningar kan det påverka utskriftsresultaten, till exempel när du skriver ut bilder. Om det är möjligt rekommenderar vi att du ändrar inställningarna gradvis, så att du kan bedöma det som påverkas av ändringarna du gör.
Utskrift av figurer, linjer och text med hög tydlighet och samtidigt mjuk toning av fotografier
Utskrift av figurer, linjer och text med hög tydlighet och samtidigt mjuk toning av fotografier
Minskning av taggiga kanter hos text och linjer
Utskrift av tjockare text eftersom de tunna linjerna i Roman-teckensnitt ser otydliga ut
Tydlig utskrift av text och linjer i svart
Ändra inställningar på fliken [IMAGE]
1
Dubbelklicka på jobbet i Command WorkStation.
[Job Properties] visas.
2
Klicka på fliken [IMAGE] → ändra utskriftsinställningarna för <Printer's halftone>, <Advanced smoothing>, <Text width adjustment> och <Resolution>, om det behövs.
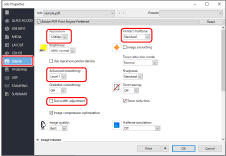
Utskrift av figurer, linjer och text med hög tydlighet och samtidigt mjuk toning av fotografier
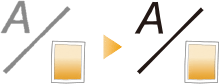
Vi rekommenderar att du väljer [Pattern 2] eller [Pattern 7] för <Printer's halftone>.
Om du vill behålla toningen på figurer och linjer rekommenderar vi att du väljer [Pattern 7].
Utskrift av text med hög tydlighet och samtidigt mjuk toning av fotografier, figurer och linjer
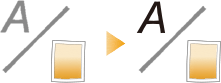
Vi rekommenderar att du väljer [Pattern 4] för <Printer's halftone>.
Minskning av taggiga kanter hos text och linjer
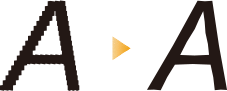
Vi rekommenderar att du väljer [Level 1] eller [Level 2] för <Advanced smoothing>.
För att använda den här funktionen behöver du ange inställningarna för avancerad utjämning i förväg. För mer information, see "Ange inställningar för utskriftens efterbehandling."
Om du använder den här funktionen kan färgerna på kanterna hos text och linjer samt färgerna hos själva texten och linjerna se mörkare ut.
Utskrift av tjockare text eftersom de tunna linjerna i Roman-teckensnitt ser otydliga ut
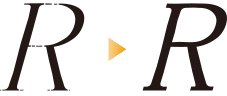
Vi rekommenderar att du markerar kryssrutan för <Text width adjustment>.
För att använda den här funktionen behöver du ange tjockleken och teckenfärgen för måltexten i förväg. För mer information, see "Ange inställningar för utskriftens efterbehandling."
Minskning av tjockleken på konturteckensnitt
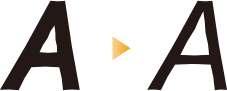
Vi rekommenderar att du väljer [1200dpi] för <Resolution>.
I vissa fall kan detta göra linjerna för tunna och otydliga eftersom texten och linjerna skrivs ut precis som de visas i källinnehållet.
3
Klicka på [OK].
Skriv ut en provsida för att kontrollera skärpan hos text och linjer. Om du är nöjd med resultatet kan du skriva ut jobbet.
Vart och ett av följande rastermönster, [Gradation], [Resolution] och [Error diffusion], har ställts in i den här maskinen som standard.
|
Rastermönster
|
Namn
|
Funktioner
|

|
Gradation
|
Detta mönster lämpar sig för att skapa en bild, t.ex. ett foto, där toningen är viktig.
|

|
Resolution
|
Detta mönster lämpar sig för att skapa text och tunna linjer.
|

|
Error diffusion
|
Detta mönster lämpar sig för att skapa text och tunna linjer eftersom det inte bildas några taggiga kanter (grova kanter på en bild).
|
Om du väljer ett av [Pattern 1] till [Pattern 7] för <Printer's halftone> ställs mönstren ovan automatiskt in beroende på utmatningsbilden.
|
Mönster
|
Bilder (fotografier)
|
Grafik (figurer och linjer)
|
Text (bokstäver)
|
|
Pattern 1
|
Resolution
|
Error diffusion
|
Error diffusion
|
|
Pattern 2
|
Gradation
|
Error diffusion
|
Error diffusion
|
|
Pattern 3
|
Resolution
|
Resolution
|
Error diffusion
|
|
Pattern 4
|
Gradation
|
Gradation
|
Error diffusion
|
|
Pattern 5
|
Gradation
|
Resolution
|
Resolution
|
|
Pattern 6
|
Gradation
|
Gradation
|
Resolution
|
|
Pattern 7
|
Gradation
|
Resolution
|
Error diffusion
|
1
Tryck på  → [Fiery].
→ [Fiery].
 → [Fiery].
→ [Fiery].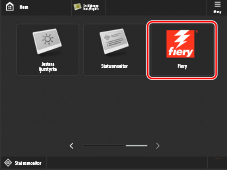
2
Tryck på [Tools] → [Setup].
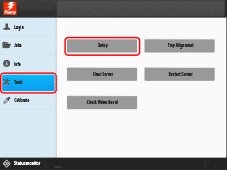
3
Ange lösenordet → tryck på [Login].
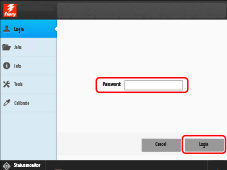
4
Tryck på [Printer] → [Print Form Setup].
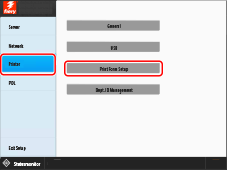
5
Ange inställningar för avancerad utjämning.
För att minska taggiga kanter hos linjer väljer du [On] för <Advanced smoothing for graphics>.
För att minska taggiga kanter hos text väljer du [On] för <Advanced smoothing for text>.
För att tillämpa inställningarna för avancerad utjämning på direktutskrift, t.ex. PDF-utskrift, väljer du [Level 1] eller [Level 2] för <Advanced smoothing>. ([Level 2] är mer effektiv.)
6
Ange inställningar för textelementet.
För att göra de horisontella linjerna hos texten tjockare väljer du [Level 1] eller [Level 2] för <Horizontal text width adjustment>. ([Level 2] är mer effektiv.)
För att göra de vertikala linjerna hos texten tjockare väljer du [Level 1] eller [Level 2] för <Vertical text width adjustment>. ([Level 2] är mer effektiv.)
För att ange inställningar för textelementet endast för den svarta texten väljer du [Black only] för <Text width adjustment color>.
För att tillämpa inställningarna för textelementet för direktutskrift, t.ex. PDF-utskrift, väljer du [On] för <Text width adjustment>.
7
Tryck på [Save Changes].
Ändra inställningar på fliken [COLOR]
1
Dubbelklicka på jobbet i Command WorkStation.
[Job Properties] visas.
2
Klicka på fliken [COLOR] och ändra utskriftsinställningarna i <Black text and graphics> enligt det du skriver ut och hur du vill att utskrifterna ska visas.
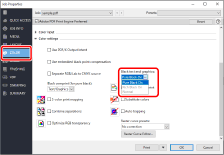
Tydlig utskrift av text och linjer i svart
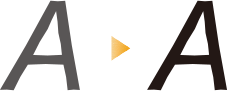
Vi rekommenderar att du väljer [Pure Black On] eller [Rich Black On] för <Black text and graphics>.
Du kan göra de svarta elementen på utskrifter mer levande om du väljer [Rich Black On] istället för [Pure Black On], eftersom [Rich Black On] skapar svart genom att tillsätta cyan till svart.
3
Klicka på [OK].
Skriv ut en provsida för att kontrollera skärpan hos text och linjer. Om du är nöjd med resultatet kan du skriva ut jobbet.
