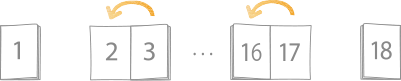91H3-00J
Förbättra efterbehandlingen av häften
Om du inte är nöjd med hur dina häften efterbehandlas, t.ex. om sidlayouten inte är som du förväntade dig, eller om den första och/eller sista sidan till huvuddokumentet inte skrivs ut på de sidor som de skulle, kontrollerar du följande.
OBS!
I detta avsnitt förklaras hur du anger varje inställning för att skapa ett sadelhäftat häfte som öppnas till vänster (vänsterbindning) som ett exempel.
Bekräfta grundinställningarna
1
Dubbelklicka på jobbet i Command WorkStation på imagePRESS Server.
[Job Properties] visas.
2
Välj fliken [LAYOUT] och klicka sedan på [Booklet].
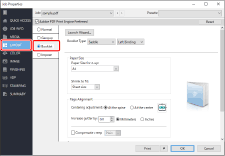
3
Bekräfta att [Saddle] och [Left Binding] har valts för <Booklet Type>.
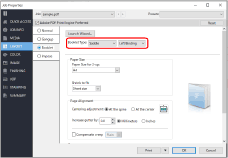
4
Bekräfta att rätt pappersformat har valts från rullgardinsmenyn <Paper Size>.
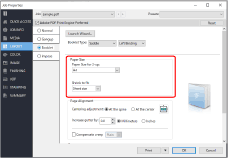
OBS!
Välj ett pappersformat för <Paper Size> som är dubbelt så stort som storleken på häftet du vill skapa. Om du vill exempel väljer A4 för <Paper Size> kommer det färdiga häftet att vara i storlek A5.
När man skapar ett sadelhäftat häfte skrivs två sidor av originaldokumentet ut på varje pappersark (2-upp). Om du till exempel väljer A4 för <Paper Size> och delar av bilden och texten på sidan är större än A5 kommer dessa delar att beskäras från utskrifterna. För att undvika detta väljer du [Sheet size] eller [Imageable area] i <Shrink to fit>. Detta minskar storleken på originalsidorna automatiskt, utan oönskad beskärning, så att de kan skrivas ut på ett papper av den storlek som du har valt.
Bekräfta positionen för text och bilder på sidan
1
Bekräfta inställningarna för <Centering adjustment> och <Increase gutter by> under <Page Alignment>.
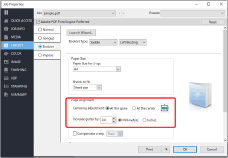
Om delar av bilder eller text döljs av bindningen
Om du väljer <At the spine> för <Centering adjustment> är det viktigt att ”0,0” inte har ställts in för <Increase gutter by>. Om ”0,0” har ställts in justeras utskriftspositionen för varje sida till mitten av pappret utan fästmarginal. Om sidorna häftas ihop kan den utskrivna bilden och texten döljas. Se till att välja ett lämpligt värde för <Increase gutter by>. Om du till exempel ställer in ”4,0” (mm) flyttas bilderna och texten på både vänster och höger sidor 2 mm mot framkanterna.
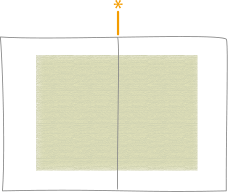
* Bindningsposition
Om du väljer <At the spine> för <Centering adjustment> och ställer in ”0,0” för <Increase gutter by>
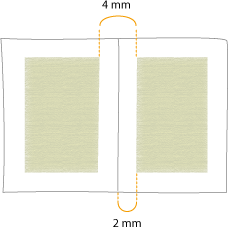
Om du väljer <At the spine> för <Centering adjustment> och ställer in ”4,0” (mm) för <Increase gutter by>
Om delar av bilder eller text är för nära framkanterna
Om bilderna eller texten skrivs ut för nära framkanterna, trots att du har ställt in utskriftspositionen till mitten av sidan*, kontrollerar du att värdet för <Increase gutter by> har ställts in på ”0,0”. Om du till exempel ställer in ”4,0” (mm) flyttas bilderna och texten på både vänster och höger sida 2 mm mot framkanten. Om det finns en bild på en fästmarginal ställer du in ett negativt värde för att flytta marginalen till fästmarginalen.
* Om du väljer <At the center> för <Centering adjustment> centreras bilderna och texten på både vänster och höger sida på varje sida.
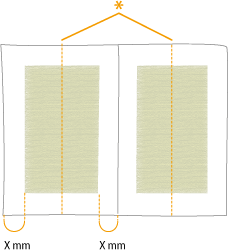
* Mitten av sidan
Om du väljer <At the center> för <Centering adjustment> och ställer in ”0,0” för <Increase gutter by>
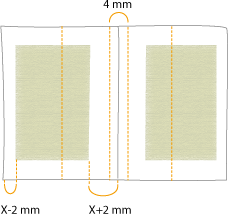
Om du väljer <At the center> för <Centering adjustment> och ställer in ”4,0” (mm) för <Increase gutter by>
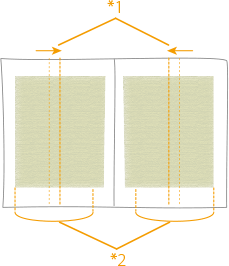
*1 Ange måtten till mitten av pappret som negativa värden.
*2 Faktisk bildbredd
Välj <At the center> för <Centering adjustment> och ange ett negativt värde <Increase gutter by> för att flytta bilden till fästmarginalens sida.
Justering av marginaler med krypningskompensation
Ett problem när man binder ett häfte med mycket tjockt papper eller många sidor är att progressivt mer papper beskärs från sidorna ju närmare mitten av häftet de är. Om häftet beskärs som det är kommer textområdets position nära mitten och nära omslagen att vara annorlunda. För att undvika detta måste textområden flyttas aningen närmare framkanterna på vissa sidor. Detta kallas krypningskompensation. Om textområdenas positioner är inkonsekventa kontrollerar du att inställningarna för krypningskompensation är korrekta.
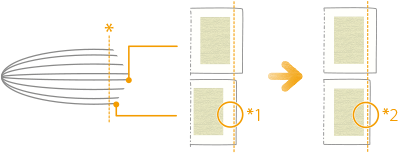
* Beskärningsposition
*1 Utan krypningskompensation är yttermarginalerna inkonsekventa efter att häftet har beskurits.
*2 Med krypningskompensation är yttermarginalerna konsekventa efter att häftet har beskurits.
1
Markera kryssrutan för <Compensate creep> och välj sedan en papperstyp från rullgardinsmenyn.
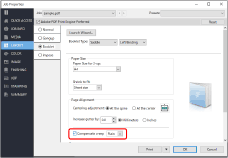
När du skapar ett häfte med många sidor med vanligt papper
Välj [Plain].
När du skapar ett häfte med tjockt papper (tung basvikt)
Välj [Heavy].
Kontrollera omslagsinställningarna
Om du har några av följande problem kontrollerar du att inställningarna för omslaget är lämpliga.
Den första sidan i huvuddokumentet skrivs ut på det främre omslaget, även om du vill lägga till ett främre omslag med ett förtryckt omslag.
Huvuddokumentet skrivs ut på insidan av det främre omslaget, även om du vill att det främre omslaget ska vara blankt.
Matning av förtryckta omslag från en annan papperskällan än huvuddokumentet
1
Bekräfta att [Pre-Printed] har valts från rullgardinsmenyn <Content input> för <Cover>.
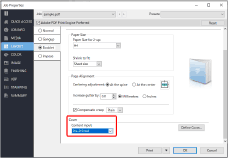
2
Klicka på [Define Cover] för att bekräfta att inställningarna är lämpliga.
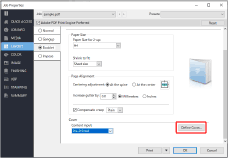
Lämna insidan av det främre omslaget tom
1
Bekräfta att [Front & Back Separately] har valts från rullgardinsmenyn <Content input> för <Cover>.
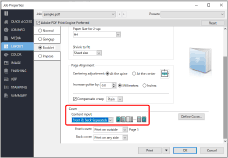
2
Bekräfta att [Print on outside] har valts från rullgardinsmenyn <Front cover>.
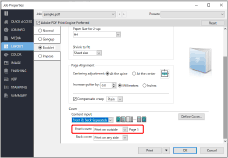
Olika inställningar för utskrift av omslag

Du kan ange olika sätt att skriva ut omslag beroende på vad du väljer för inställningarna <Front cover> och <Back cover>.
Om [Print on outside] har valts för <Front cover>
Maskinen börjar skriva ut första sidan av utskriftsinnehållet på utsidan av det främre omslaget och skriver inte ut på insidan av det främre omslaget, och fortsätter sedan att skriva ut den andra sidan av utskriftsinnehållet på sidan efter det främre omslaget.
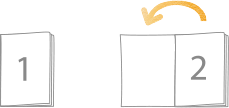
Om [Print on inside] har valts för <Front cover>
Maskinen skriver ut första sidan på insidan av det främre omslaget och de efterföljande sidorna i ordningsföljd efter det. Den skriver inte ut på utsidan av det främre omslaget.
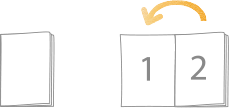
Om [Print on both sides] har valts för <Front cover>
Maskinen skriver ut första sidan på utsidan av det främre omslaget och de efterföljande sidorna i ordningsföljd efter det. Den skriver även ut på insidan av det främre omslaget.
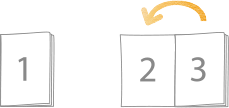
Om [Do not print] har valts för <Front cover>
Maskinen skriver inte ut på någon sida av det främre omslaget. Den skriver ut första sidan på nästa sida efter det främre omslaget och de efterföljande sidorna i ordningsföljd.
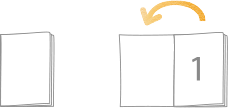
OBS!
Bekräfta inställningarna för <Back cover> och inställningarna för <Front cover>. Om du till exempel ställer in [Print on outside] för både <Back cover> och <Front cover>, och skriver ut ett jobb som har 18 sidor totalt, kommer sidorna att skrivas ut så som visas nedan.
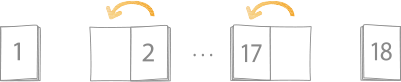
Om det totala antalet sidor i utskriftsinnehållet inte överensstämmer med inställningarna för <Front cover> och <Back cover> kan oönskade tomma sidor infogas. Om utskriftsresultatet för häftet är inte är som du förväntade dig justerar du det totala antalet sidor i utskriftsinnehållet genom att infoga tomma sidor.
Om [Print on any side] har valts för <Back cover>
Sidorna skrivs ut i samma ordning som de förekommer i utskriftsinnehållet, oavsett om den första sidan är avsedd som omslag eller textsida. Om utskriftsinnehållet består av 18 sidor kommer innehållet att skrivas ut enligt följande.