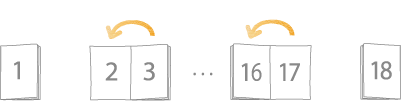Número de document: 8W3Y-00K
Data de l'actualització: 2023-12-15
Data de l'actualització: 2023-12-15
Millorar l'acabat dels quaderns
Si no esteu satisfet amb la manera en què s'han acabat els quaderns, com ara un disseny de pàgina diferent d'allò que esperàveu, o que la primera o l'última pàgina del document principal no s'hagin imprès a les pàgines que esperàveu, comproveu la informació següent.
NOTA
En aquesta secció s'explica com s'especifica cada opció per crear un quadern amb grapat de quadern que s'obri cap a l'esquerra (enquadernació esquerra), com a exemple.
Confirmar les opcions bàsiques
1
Feu doble clic al treball a Command WorkStation a l'imagePRESS Server.
Es mostra [Job Properties].
2
Seleccioneu la pestanya [LAYOUT] i, a continuació, feu clic a [Booklet].
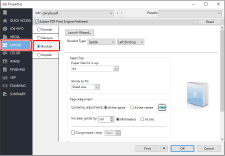
3
Confirmeu que [Saddle] i [Left Binding] s'han seleccionat per a <Booklet Type>.
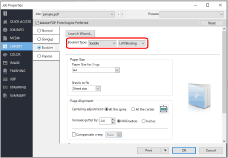
4
Confirmeu que s'ha seleccionat la mida de paper adequada a la llista desplegable <Paper Size.
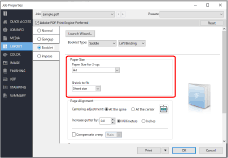
NOTA
Seleccioneu una mida de paper per a <Paper Size> que sigui el doble de gran que la mida del quadern que voleu crear. Per exemple, si seleccioneu A4 per a <Paper Size>, la mida del quadern acabat ha de ser A5.
Quan es crea un quadern amb grapat de quadern, a cada full de paper s'imprimeixen dues pàgines del document original (dues com a màxim). Per exemple, si seleccioneu A4 per a <Paper Size>, i algunes parts de les imatges i del text de la pàgina són més grans que la mida A5, aquestes parts es retallen i no s'imprimeixen. Per evitar això, seleccioneu [Sheet size] o [Imageable area] a <Shrink to fit>. Amb aquesta acció, la mida de les pàgines originals es redueix automàticament, sense retalls indesitjats, de manera que es poden imprimir a la mida de paper que heu seleccionat.
Confirmar la posició del text i de les imatges a la pàgina
1
Confirmeu les opcions per a <Centering adjustment> i <Increase gutter by> a <Page Alignment>.
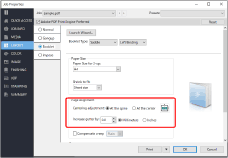
En cas que l'enquadernació amagui algunes parts de les imatges o del text
Si seleccioneu <At the spine> per a <Centering adjustment>, assegureu-vos de no establir "0.0" per a <Increase gutter by>. Si s'estableix "0.0", la posició d'impressió de cada pàgina s'alinea al centre del paper sense cap marge d'enquadernació. Quan les pàgines es grapen juntes, és possible que les imatges i el text impresos s'amaguin. Assegureu-vos d'especificar un valor adequat per a <Increase gutter by>. Per exemple, si establiu "4.0" (mm), les imatges i el text de les pàgines esquerra i dreta es mouen 2 mm cap a les vores davanteres.
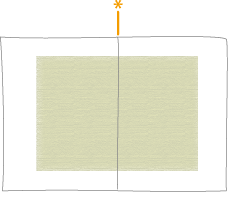
* Posició d'enquadernació
Si seleccioneu <At the spine> per a <Centering adjustment> i establiu "0.0" per a <Increase gutter by>
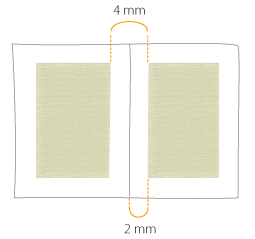
Si seleccioneu <At the spine> per a <Centering adjustment> i establiu "4.0" (mm) per a <Increase gutter by>
En cas que algunes parts de les imatges o del text estiguin massa a prop de les vores davanteres
Si les imatges o el text s'imprimeixen massa a prop de les vores davanteres, encara que hàgiu establert la posició d'impressió al centre de la pàgina*, confirmeu que el valor per a <Increase gutter by> s'ha establert en "0.0". Per exemple, si establiu "4.0" (mm), les imatges i el text de les pàgines esquerra i dreta es mouen 2 mm cap a la vora davantera. Si hi ha una imatge en un marge d'enquadernació, establiu l'opció en un valor negatiu per moure el marge cap al marge d'enquadernació.
* Si seleccioneu <At the center> per a <Centering adjustment>, les imatges i el text de les pàgines esquerra i dreta se centren en cada pàgina.
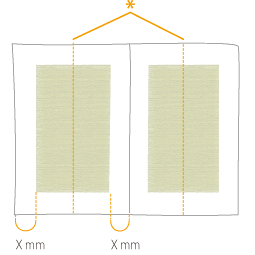
* Centre de la pàgina
Si seleccioneu <At the center> per a <Centering adjustment> i establiu "0.0" per a <Increase gutter by>
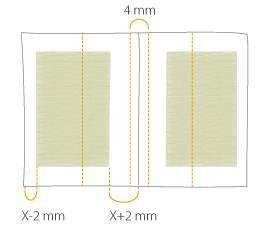
Si seleccioneu <At the center> per a <Centering adjustment> i establiu "4.0" (mm) per a <Increase gutter by>
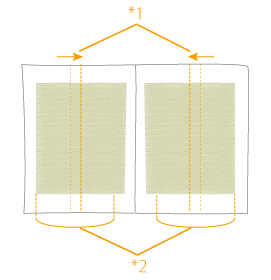
*1 Introduïu les mesures del centre del paper com a valors negatius.
*2 Amplada de la imatge real
Seleccioneu <At the center> per a <Centering adjustment> i introduïu un valor negatiu per a <Increase gutter by> per moure la imatge cap al costat del marge d'enquadernació.
Ajustar els marges amb la compensació de desplaçament
A l'hora d'enquadernar un quadern amb paper molt gruixut o moltes pàgines, un problema és que cada cop es retalla més paper de les pàgines com més a prop estiguin del centre del quadern. Si el quadern es retalla tal com és, les posicions de les àrees tipus prop del centre i prop de les portades seran diferents. Per evitar això, les àrees tipus s'han de moure una mica més a prop de les vores davanteres en algunes pàgines. Això s'anomena compensació de desplaçament. Si les posicions de les àrees tipus són desiguals, comproveu que les opcions de compensació de desplaçament siguin correctes.
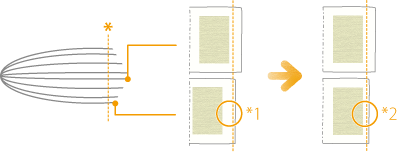
* Posició de retall
*1 Sense compensació de desplaçament, els marges exteriors són desiguals després que el quadern es retalli.
*2 Amb compensació de desplaçament, els marges exteriors s'igualen després que el quadern es retalli.
1
Marqueu la casella de <Compensate creep> i, a continuació, seleccioneu un tipus de paper a la llista desplegable.
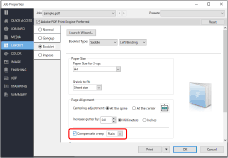
En utilitzar paper normal per crear un quadern amb moltes pàgines
Seleccioneu [Plain].
En utilitzar paper gruixut (gramatge base gruixut) per crear un quadern
Seleccioneu [Heavy].
Comprovar les opcions de la portada
Si teniu qualsevol dels problemes següents, confirmeu que les opcions de la portada siguin adequades.
La primera pàgina del document principal s'imprimeix a la portada, encara que vulgueu utilitzar una portada prèviament impresa com a portada.
El document principal s'imprimeix a l'interior de la portada, encara que vulgueu deixar la portada en blanc.
Alimentar portades prèviament impreses d'un origen de paper diferent que el del document principal
1
Confirmeu que [Pre-Printed] s'ha seleccionat a la llista desplegable <Content input> per a <Cover>.
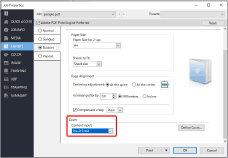
2
Feu clic a [Define Cover] per confirmar que les opcions són adequades.
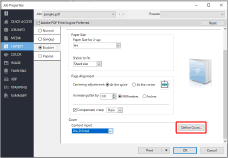
Deixar en blanc l'interior de la portada
1
Confirmeu que [Front & Back Separately] s'ha seleccionat a la llista desplegable <Content input> per a <Cover>.
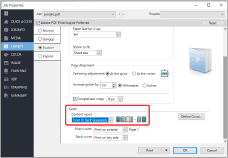
2
Confirmeu que [Print on outside] s'ha seleccionat a la llista desplegable <Front cover>.
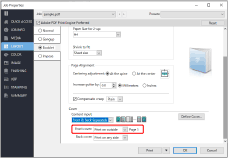
Podeu especificar diverses maneres d'imprimir les portades segons allò que seleccioneu per a les opcions <Front cover> i <Back cover>.
Si [Print on outside] s'ha seleccionat per a <Front cover>
L'equip comença a imprimir la primera pàgina de les dades d'impressió a l'exterior de la portada i no imprimeix a l'interior de la portada; tot seguit, continua imprimint la segona pàgina de les dades d'impressió a la pàgina que segueix a la portada.
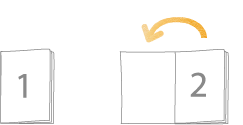
Si [Print on inside] s'ha seleccionat per a <Front cover>
L'equip imprimeix la primera pàgina a l'interior de la portada i les pàgines següents en l'ordre que correspon. No imprimeix a l'exterior de la portada.
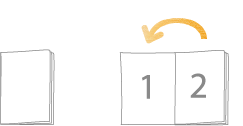
Si [Print on both sides] s'ha seleccionat per a <Front cover>
L'equip imprimeix la primera pàgina a l'exterior de la portada i les pàgines següents en l'ordre que correspon. També imprimeix a l'interior de la portada.
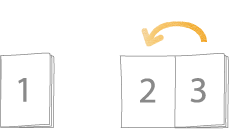
Si [Do not print] s'ha seleccionat per a <Front cover>
L'equip no imprimeix en cap costat de la portada. Imprimeix la primera pàgina a la pàgina que segueix a la portada i les pàgines següents en l'ordre que correspon.
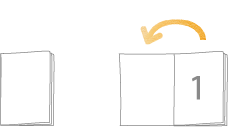
NOTA
Confirmeu les opcions per a <Back cover> i <Front cover>. Per exemple, si establiu [Print on outside] per a <Back cover> i <Front cover>, i imprimiu un treball amb un total de 18 pàgines, les pàgines s'imprimeixen com es mostra a continuació.
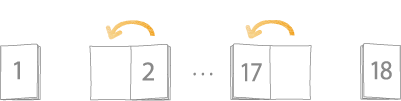
Si el nombre total de pàgines que consten a les dades d'impressió no coincideix amb les opcions per a <Front cover> i <Back cover>, pot ser que s'insereixin pàgines en blanc indesitjades. Si el resultat imprès del quadern difereix d'allò que esperàveu, inseriu pàgines en blanc per ajustar el nombre total de pàgines que consten a les dades d'impressió.
Si [Print on any side] s'ha seleccionat per a <Back cover>
Les pàgines s'imprimeixen en l'ordre en què apareixen a les dades, independentment de si la primera pàgina ha de ser una portada o una pàgina del cos del document. Quan imprimiu dades que consisteixen de 18 pàgines, les dades s'imprimeixen de la manera següent.