8W4S-00H
Tisk textu a čar z vašeho stroje v dobré kvalitě
Pokud s výtisky nejste spojeni z důvodu vybledlých, rozmazaných nebo hrubých okrajů na textu a čarách, vyzkoušejte níže uvedené řešení.
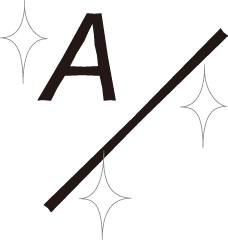
Eliminace základních příčin
Vyhledejte odpovědi na své otázky týkající se řešení problémů.
Jsou písmena nebo čáry příliš malé nebo tenké?
Pokud jsou písmena nebo čáry v datech, která tisknete, příliš malé či tenké, mohou se vytištěná písmena nebo čáry jevit vybledle.
Řešení
Pokud je to možné, upravte data k tisku tak, aby se text zvětšil a čáry byly silnější.
Používáte písmo s obrysem?
Písmo s obrysem může být po vytištění tlustší a bude se tak lišit od obrazu na počítačové obrazovce.
Řešení
Pokud u položky <Resolution> nastavíte [1200dpi], můžete tloušťku písma zmenšit. Podrobný postup viz "Omezení tloušťky písma s obrysem."
Pokud je to možné, tiskněte obraz s písmem bez obrysu.
Změna nastavení tisku pro úlohu ve stroji imagePRESS Server
Pokud jsou vytištěný text nebo čáry stále vybledlé nebo rozmazané i po provedení postupu v části „Eliminace základních příčin“, změňte nastavení tisku v aplikaci Command WorkStation na stroji imagePRESS Server. Upozorňujeme, že pokud změníte následující nastavení tisku, může to mít vliv na jeho výsledky, například při tisku fotografií. Pokud je to možné, měňte nastavení postupně, abyste mohli posoudit účinek provedených změn.
Tisk dokonale ostrých schémat, čar a textu při zachování plynulé gradace fotografií.
Tisk dokonale ostrých schémat, čar a textu při zachování plynulé gradace fotografií.
Omezení zubatých okrajů na textu a čarách
Tisk tlustšího textu, protože se tenké čáry písma Roman zobrazují vybledle
Tisk černého textu a čar ve vysoké kvalitě
Změna nastavení na kartě [IMAGE]
1
Poklikejte na úlohu v Command WorkStation.
Zobrazí se karta [Job Properties].
2
Klikněte na kartu [IMAGE] → a v případě potřeby změňte nastavení tisku u položek <Printer's halftone>, <Advanced smoothing>, <Text width adjustment> a <Resolution>.
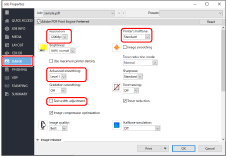
Tisk dokonale ostrých schémat, čar a textu při zachování plynulé gradace fotografií.
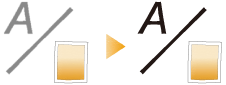
U položky <Printer's halftone> doporučujeme vybrat [Pattern 2] nebo [Pattern 7].
Chcete-li zachovat gradaci schémat a čar, doporučujeme vybrat [Pattern 7].
Tisk dokonale ostrého textu při zachování plynulé gradace fotografií, schémat a čar
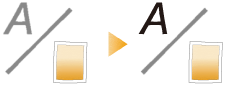
U položky <Printer's halftone> doporučujeme vybrat [Pattern 4].
Omezení zubatých okrajů na textu a čarách
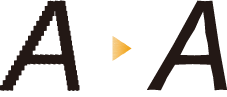
U položky <Advanced smoothing> doporučujeme vybrat [Level 1] nebo [Level 2].
Chcete-li použít tuto funkci, je třeba předem zadat nastavení pro zdokonalené vyhlazování. Podrobné informace viz "Zadání nastavení pro dokončovací úpravy výtisku."
Pokud používáte tuto funkci, barvy okrajů na textu a čarách a barvy samotného textu a čar mohou vypadat tmavší.
Tisk tlustšího textu, protože se tenké čáry písma Roman zobrazují vybledle
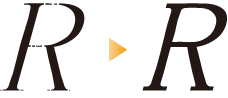
Doporučujeme zaškrtnout políčko <Text width adjustment>.
Chcete-li použít tuto funkci, je třeba předem zadat tloušťku a barvu písma pro cílový text. Podrobné informace viz "Zadání nastavení pro dokončovací úpravy výtisku."
Omezení tloušťky písma s obrysem
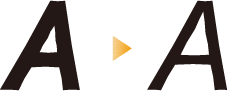
U položky <Resolution> doporučujeme vybrat [1200dpi].
V některých případech mohou být čáry příliš tenké a vybledlé, protože se text a čáry tisknou přesně tak, jak se nachází v datech.
3
Klikněte na [OK].
Vytiskněte testovací list a zkontrolujte ostrost textu a čar. Pokud jste s výsledkem spokojeni, můžete v tiskové úloze pokračovat.
Každý z těchto vzorků ditrování [Gradation], [Resolution] a [Error diffusion] je v tomto stroji nastaven jako výchozí.
Vzorek ditrování | Název | [Features] (Funkce) |
 | Gradation | Tento vzorek je vhodný pro vytvoření obrazu, například fotografie, pro který je důležitý gradace. |
 | Resolution | Tento vzorek je vhodný pro vytváření textu a tenkých čar. |
 | Error diffusion | Tento vzorek je vhodný pro vytváření textu a tenkých čar, protože nevznikají žádné zubaté (hrubé) okraje. |
U těchto vzorků lze určit gradaci a rozlišení v tiskárně. Postup je uveden níže.
 „Nastavení/Uložení“ > „Tabulka Nastavení/uložení“ > „Nastavení/Údržba“ v Uživatelská příručka
„Nastavení/Uložení“ > „Tabulka Nastavení/uložení“ > „Nastavení/Údržba“ v Uživatelská příručka „Nastavení kvality tisku a dokončovacích úprav“ > „Nastavit kvalitu obrazu“ > „Nastavení ditrování“ v Uživatelská příručka
„Nastavení kvality tisku a dokončovacích úprav“ > „Nastavit kvalitu obrazu“ > „Nastavení ditrování“ v Uživatelská příručkaPokud vyberete jeden ze vzorků [Pattern 1] až [Pattern 7] u položky <Printer's halftone>, výše uvedené vzorky se automaticky nastaví v závislosti na výstupním obrazu.
Vzorky | Obrázky (fotografie) | Grafika (schémata a čáry) | Text (písmena) |
Pattern 1 | Resolution | Error diffusion | Error diffusion |
Pattern 2 | Gradation | Error diffusion | Error diffusion |
Pattern 3 | Resolution | Resolution | Error diffusion |
Pattern 4 | Gradation | Gradation | Error diffusion |
Pattern 5 | Gradation | Resolution | Resolution |
Pattern 6 | Gradation | Gradation | Resolution |
Pattern 7 | Gradation | Resolution | Error diffusion |
1
Stiskněte  → [Fiery].
→ [Fiery].
 → [Fiery].
→ [Fiery].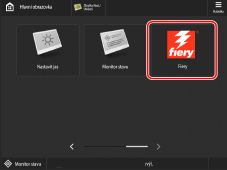
2
Stiskněte [Tools] → [Setup].
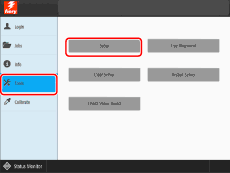
3
Zadejte heslo → stiskněte [Login].
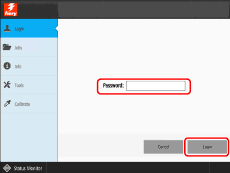
4
Stiskněte [Printer] → [Print Form Setup].
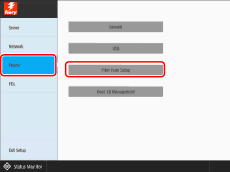
5
Určete nastavení pro zdokonalené vyhlazování.
Pokud u čar chcete omezit zubaté okraje, vyberte [On] u možnosti <Advanced smoothing for graphics>.
Pokud u textu chcete omezit zubaté okraje, vyberte [On] u možnosti <Advanced smoothing for text>.
Pokud chcete uplatnit nastavení zdokonaleného vyhlazování na přímý tisk, např. tisk PDF, vyberte [Level 1] nebo [Level 2] u položky <Advanced smoothing>. ([Level 2] je efektivnější.)
6
Určete nastavení textového prvku.
Pokud chcete nastavit větší tloušťku horizontálních čar v textu, vyberte [Level 1] nebo [Level 2] u možnosti <Horizontal text width adjustment>. ([Level 2] je efektivnější.)
Pokud chcete nastavit větší tloušťku vertikálních čar v textu, vyberte [Level 1] nebo [Level 2] u možnosti <Vertical text width adjustment>. ([Level 2] je efektivnější.)
Chcete-li zadat nastavení textového prvku pouze pro černý text, vyberte [Black only] u možnosti <Text width adjustment color>.
Chcete-li uplatnit nastavení textového prvku pro přímý tisk, např. tisk PDF, vyberte [On] u možnosti <Text width adjustment>.
7
Stiskněte [Save Changes].
Změna nastavení na kartě [COLOR]
1
Poklikejte na úlohu v Command WorkStation.
Zobrazí se karta [Job Properties].
2
Klikněte na kartu [COLOR] a změňte nastavení tisku v části <Black text and graphics> podle toho, co budete tisknout a jak chcete, aby výtisky vypadaly.
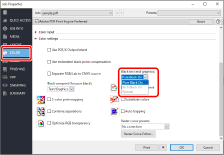
Tisk černého textu a čar ve vysoké kvalitě
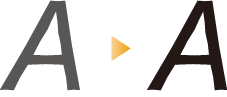
U položky <Black text and graphics> doporučujeme vybrat [Pure Black On] nebo [Rich Black On].
Černé prvky ve výtiscích budou živější, pokud vyberete [Rich Black On] místo [Pure Black On], protože [Rich Black On] vytváří černou tím, že do ní přidá azurovou.
3
Klikněte na [OK].
Vytiskněte testovací list a zkontrolujte ostrost textu a čar. Pokud jste s výsledkem spokojeni, můžete v tiskové úloze pokračovat.
