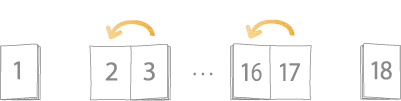8W4S-00K
Vylepšení konečné úpravy brožur
Pokud nejste spokojeni s konečnou úpravou brožur, např. protože se rozvržení strany liší od očekávaného výsledku, nebo počáteční a/nebo poslední strana hlavního dokumentu není vytištěna na stránky podle vašeho očekávání, prostudujte si následující postup.
POZNÁMKA
V této části je vysvětleno, jak lze zadat jednotlivá nastavení k vytvoření brožury se sedlovým sešitím, která se otevírá doleva (levá vazba).
Ověření základních nastavení
1
Poklikejte na úlohu v Command WorkStation na stroji imagePRESS Server.
Zobrazí se karta [Job Properties].
2
Vyberte kartu [LAYOUT] a klikněte na položku [Booklet].
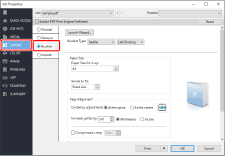
3
Zkontrolujte, zda jsou pro položku <Booklet Type> vybrány možnosti [Saddle] a [Left Binding].
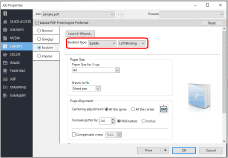
4
Zkontrolujte, zda je z rozevíracího seznamu <Paper Size> vybrána správná velikost papíru.
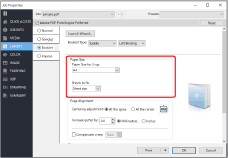
POZNÁMKA
U položky <Paper Size> vyberte velikost papíru, jež je dvojnásobkem velikosti brožury, kterou budete vytvářet. Pokud například u položky <Paper Size> vyberete A4, velikost dokončené brožury bude A5.
Při vytváření brožury se sedlovým sešitím se dvě stránky originálního dokumentu vytisknout na každý list papíru (2-up). Pokud například u položky <Paper Size> vyberete velikost A4 a části obrázků a textu na stránce jsou větší než A5, tyto části se z výtisků oříznou. Chcete-li tomu zamezit, v části <Shrink to fit> vyberte [Sheet size] nebo [Imageable area]. Tím se velikost originálních stránek automaticky zmenší, nedojde k nežádoucímu ořezu a stránky tak lze vytisknout na velikost vybraného papíru.
Ověření pozice textu a obrázků na stránce
1
Zkontrolujte nastavení u položek <Centering adjustment> a <Increase gutter by> v části <Page Alignment>.
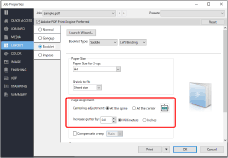
Pokud se části obrázků nebo textu skryjí při sešívání
Pokud zvolíte <At the spine> u položky <Centering adjustment>, zkontrolujte, zda u položky <Increase gutter by> není nastaveno 0.0. Pokud je nastavena hodnota 0.0, pozice při tisku jednotlivých stránek bude zarovnána se středem papíru bez vnitřního okraje. Když se stránky sešijí dohromady, může dojít ke skrytí obrázků a textu. Pro položku <Increase gutter by> nastavte vhodnou hodnotu. Například pokud nastavíte 4,0 (mm), obrázky a text se na pravé i levé stránce přesunou o 2 mm směrem k předním okrajům.
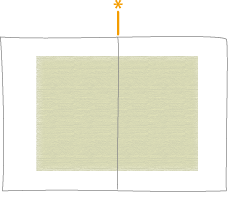
* Poloha vazby
Pokud vyberete <At the spine> u položky <Centering adjustment>, a nastavíte 0.0 pro položku <Increase gutter by>
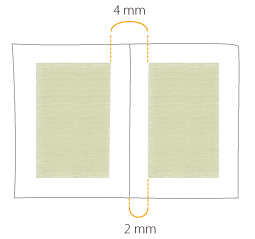
Pokud vyberete <At the spine> u položky <Centering adjustment>, a nastavíte 4.0 (mm) pro položku <Increase gutter by>
Pokud se části obrázků nebo textu nachází příliš blízko předním okrajům
Pokud se obrázky nebo text tisknou příliš blízko předním okrajům, i když je poloha tisku nastavena do středu stránky*, zkontrolujte, zda je hodnota u položky <Increase gutter by> nastavena 0.0. Například pokud nastavíte 4.0 (mm), obrázky a text se na pravé i levé stránce přesunou o 2 mm směrem k přednímu okraji. Pokud se na vnitřním okraji nachází obrázek, nastavením záporné hodnoty přesuňte okraj na vnitřní okraj.
* Pokud vyberete <At the center> u položky <Centering adjustment>, obrázky a text na levé i pravé straně budou na každé stránce vycentrovány.
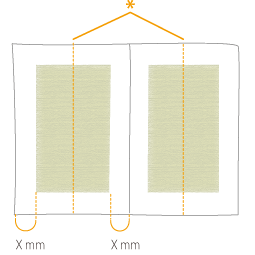
* Střed stránky
Pokud vyberete <At the center> u položky <Centering adjustment>, a nastavíte 0.0 pro položku <Increase gutter by>
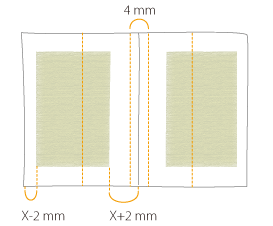
Pokud vyberete <At the center> u položky <Centering adjustment>, a nastavíte 4.0 (mm) pro položku <Increase gutter by>
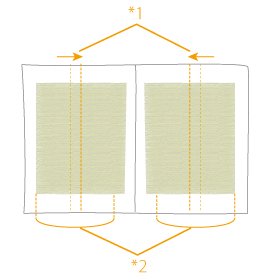
*1 Zadejte rozměry středu stránky jako zápornou hodnotu
*2 Skutečná šířka obrázku
Vyberte <At the center> u položky <Centering adjustment> a zadáním záporné hodnoty u položky <Increase gutter by> posuňte obrázek na stranu vnitřního okraje.
Nastavení okrajů s kompenzací deformace
Při svazování brožury z velmi silných papírů nebo s velkým množstvím stránek dochází k problému s tím, že se postupně ze stránek, které jsou blíže ke středu, odřezává stále více papíru. Pokud se brožura ořeže takto, poloha oblasti zadávání v blízkosti středu a poblíž přebalů se bude lišit. Chcete-li tomu zamezit, je nutné oblasti zadávání u některých stránek posunout o něco blíže k předním okrajům. Tomu se říká kompenzace deformace. Pokud jsou polohy oblasti zadávání nekonzistentní, zkontrolujte, zda je správně nakonfigurováno nastavení kompenzace deformace.
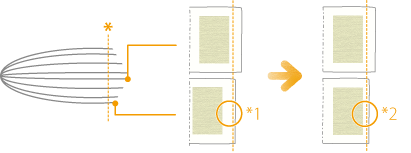
* Poloha ořezu
*1 Bez kompenzace deformace budou vnější okraje po ořezu brožury nekonzistentní.
*2 S kompenzací deformace budou vnější okraje po ořezu brožury konzistentní.
1
Zaškrtněte políčko u položky <Compensate creep> a z rozevírací nabídky vyberte typ papíru.
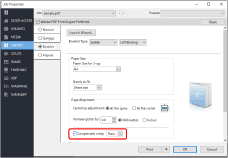
Při vytváření brožury obsahující velké množství stran z běžného papíru
Zde vyberte [Plain].
Při vytváření brožury pomocí silného papíru (velká základní hmotnost)
Zde vyberte [Heavy].
Kontrola nastavení přebalu
Pokud máte jeden z následujících problémů, zkontrolujte, zda je správně nakonfigurováno nastavení přebalu.
První stránka hlavního dokumentu se vytiskne na přední přebal, i když chcete přidat přední přebal pomocí předtištěného přebalu.
Hlavní dokument se vytiskne na vnitřek předního přebalu, i když chcete, aby byl přední přebal prázdný.
Podávání předtištěných přebalů z jiného zdroje papíru, než je hlavní dokument
1
Zkontrolujte, zda je u možnosti <Cover> z rozbalovacího seznamu <Content input> vybrána položka [Pre-Printed].
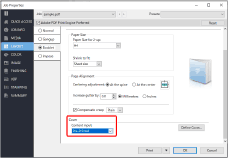
2
Kliknutím na položku [Define Cover] potvrďte, že jsou nastavení správná.
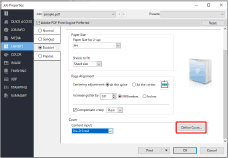
Ponechání vnitřní strany předního přebalu prázdné
1
Zkontrolujte, zda je u možnosti <Cover> z rozbalovacího seznamu <Content input> vybrána položka [Front & Back Separately].
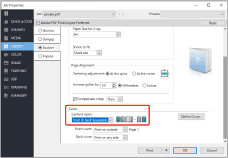
2
Zkontrolujte, zda je z rozbalovacího seznamu <Front cover> vybrána položka [Print on outside].
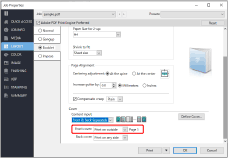
Různá nastavení pro tisk přebalů

Můžete určit různé způsoby tisku přebalů v závislosti na tom, co vyberete v nastavení položky <Front cover> a <Back cover>.
Pokud je u položky <Front cover> vybrána možnost [Print on outside]
Stroj začne tisknout první stránku tiskových dat na vnější stranu předního přebalu a nebude tisknout na vnitřní stranu předního přebalu. Poté bude pokračovat v tisku druhé strany tiskových dat na stránku následující po předním přebalu.
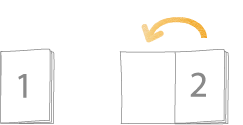
Pokud je u položky <Front cover> vybrána možnost [Print on inside]
Stroj vytiskne první stránku na vnitřní stranu předního přebalu a poté následující stránky v jejich pořadí. Nebude tisknout na vnější stranu předního přebalu.
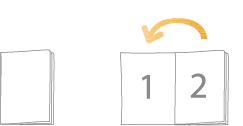
Pokud je u položky <Front cover> vybrána možnost [Print on both sides]
Stroj vytiskne první stránku na vnější stranu předního přebalu a poté následující stránky v jejich pořadí. Tiskne rovněž na vnitřní stranu předního přebalu.
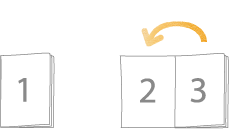
Pokud je u položky <Front cover> vybrána možnost [Do not print]
Zařízení nebude tisknout na žádnou stranu předního přebalu. Vytiskne první stránku na další stranu po předním přebalu a poté následující stránky v jejich pořadí.
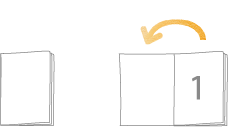
POZNÁMKA
Zkontrolujte nastavení pro <Back cover> a rovněž pro <Front cover>. Pokud například nastavíte [Print on outside] pro <Back cover> i <Front cover> a budete tisknout úlohu, která má celkem 18 stránek, stránky se vytisknou, jak je zobrazeno níže.
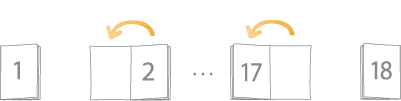
Pokud celkový počet stran v tiskových datech neodpovídá nastavení pro <Front cover> a <Back cover>, může dojít ke vkládání nežádoucích prázdných stránek. Pokud se vytištěná brožura liší od očekávaného výsledku, upravte celkový počet stran v tiskových datech přidáním prázdných stránek.
Pokud je u položky <Back cover> vybrána možnost [Print on any side]
Stránky se vytisknout v pořadí, v jakém se vyskytují v datech, bez ohledu na to, zda má být první stránka stranou přebalu nebo obsahu. Pokud tisknete data obsahující 18 stran, vytisknou se následovně.