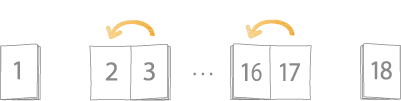8W6C-00K
Het verbeteren van de afwerking van boekjes
Als u niet tevreden bent over de afwerking van uw boekjes, bijvoorbeeld omdat de opmaak van de pagina's verschilt van wat u verwachtte of omdat de begin- en/of eindpagina van het hoofddocument niet wordt afgedrukt op de pagina's die u verwachtte, controleer dan het volgende.
OPMERKING
In dit hoofdstuk wordt uitgelegd hoe u elke instelling kunt specificeren om een boekje met rugnieten te maken dat naar links opent (linkerbinding) als voorbeeld.
Bevestig de basisinstellingen
1
Dubbelklik op de opdracht in Command WorkStation op de imagePRESS Server.
[Job Properties] wordt weergegeven.
2
Selecteer het tabblad [LAYOUT] en klik vervolgens op [Booklet].

3
Zorg ervoor dat [Saddle] en [Left Binding] zijn geselecteerd voor <Booklet Type>.

4
Zorg ervoor dat het juiste papierformaat is geselecteerd in de vervolgkeuzelijst <Paper Size>.

OPMERKING
Selecteer een papierformaat voor <Paper Size> dat twee keer zo groot is als het formaat van het boekje dat u wilt maken. Als u bijvoorbeeld A4 selecteert voor <Paper Size> is het afgewerkte boekformaat A5.
Bij het maken van een boekje met rugnieten worden twee pagina's van het originele document op elk vel papier (2-up) afgedrukt. Als u bijvoorbeeld A4 selecteert voor <Paper Size> en delen van de afbeelding en tekst op de pagina zijn groter dan A5 worden die delen van de afdrukken bijgesneden. Om dit te vermijden selecteert u [Sheet size] of [Imageable area] in <Shrink to fit>. Dit verkleint automatisch het formaat van de originele pagina's, zonder ongewenst bijsnijden, zodat ze kunnen worden afgedrukt op het formaat van het door u geselecteerde papier.
De positie van tekst en afbeeldingen op de pagina bevestigen
1
Bevestig de instellingen voor <Centering adjustment> en <Increase gutter by> onder <Page Alignment>.
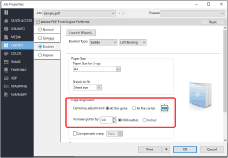
Als delen van afbeeldingen of tekst verborgen zijn door de inbindrand
Als u <At the spine> selecteert voor <Centering adjustment> moet u er zeker van zijn dat er voor <Increase gutter by> geen "0,0" is ingesteld. Als "0,0" is ingesteld wordt de afdrukpositie van elke pagina uitgelijnd met het midden van het papier zonder rugwit. Wanneer de pagina's gebonden zijn kunnen de afgedrukte afbeelding en tekst verborgen zijn. Geef een passende waarde op voor <Increase gutter by>. Als u bijvoorbeeld "4,0" (mm) instelt worden de afbeeldingen en tekst op zowel de linker- als de rechterpagina's 2 mm naar de voorranden verplaatst.

* Inbindpositie
Als u <At the spine> voor <Centering adjustment> selecteert en "0,0" instelt voor <Increase gutter by>

Als u <At the spine> voor <Centering adjustment> selecteert en "4,0" (mm) instelt voor <Increase gutter by>
Als delen van afbeeldingen of tekst te dicht bij de voorranden staan
Als de afbeeldingen of tekst te dicht bij de voorranden worden afgedrukt, ook al stelt u de afdrukpositie in op het midden van de pagina*, bevestigt u dat de waarde voor <Increase gutter by> op "0,0" is ingesteld. Als u bijvoorbeeld "4,0" (mm) instelt, worden afbeeldingen en tekst op zowel de linker- als de rechterpagina's 2 mm naar de voorrand verplaatst. Als er een beeld op het rugwit staat stelt u een negatieve waarde in om de marge naar het rugwit te verplaatsen.
* Als u <At the center> voor <Centering adjustment> selecteert worden de afbeeldingen en tekst op zowel de linker- als de rechterpagina gecentreerd op elke pagina.
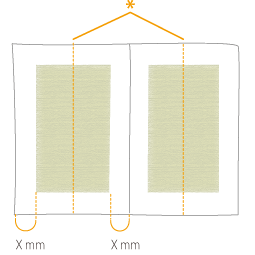
* Midden van de pagina
Als u <At the center> voor <Centering adjustment> selecteert en "0,0" instelt voor <Increase gutter by>

Als u <At the center> voor <Centering adjustment> selecteert en "4,0" (mm) instelt voor <Increase gutter by>

*1 Voer de afmetingen voor het midden van het papier in als negatieve waarden.
*2 Werkelijke beeldbreedte
Selecteer <At the center> voor <Centering adjustment> en voer een negatieve waarde in voor <Increase gutter by> om het beeld richting rugwit te verplaatsen.
Marges aanpassen met kruipcompensatie
Een probleem bij het binden van een boekje met zeer dik papier of met veel pagina's is dat er steeds meer van de randen wordt bijgesneden van de pagina's die in het midden van het boekje komen. Als het boekje zo wordt bijgesneden zal de positie van het typegebied in de buurt van het midden en bij de omslagen verschillen. Om dit te voorkomen moeten op sommige pagina's de typegebieden iets dichter bij de voorranden worden geplaatst. Dit wordt kruipcompensatie genoemd. Als de posities van het typegebied inconsistent zijn controleert u of de kruipcompensatie-instellingen juist zijn.

* Snijpositie
*1 Zonder kruipcompensatie zijn de buitenste marges na het trimmen van het boekje inconsistent.
*2 Met kruipcompensatie worden de buitenste marges na het trimmen van het boekje consistent.
1
Selecteer het selectievakje voor <Compensate creep> en selecteer vervolgens een papiersoort uit de vervolgkeuzelijst.

Bij het maken van een boekje met veel pagina's met gewoon papier
Selecteer [Plain].
Bij het maken van een boekje met zwaar papier (zwaar basisgewicht)
Selecteer [Heavy].
De omslaginstellingen controleren
Als u een van de volgende problemen ondervindt controleert u of de instellingen voor de omslag juist zijn.
De eerste pagina van het hoofddocument wordt afgedrukt op de omslag, ook al wilt u een voorblad toevoegen met behulp van een voorgedrukte omslag.
Het hoofddocument wordt afgedrukt op de binnenkant van de voorpagina, ook al wilt u dat het voorblad blanco is.
Voorgedrukte omslagen invoeren vanuit een andere papierbron dan voor het hoofddocument
1
Bevestig dat [Pre-Printed] is geselecteerd in de vervolgkeuzelijst <Content input> voor <Cover>.

2
Klik op [Define Cover] om te bevestigen dat de instellingen correct zijn.

De binnenkant van het voorblad blanco laten
1
Bevestig dat [Front & Back Separately] is geselecteerd in de vervolgkeuzelijst <Content input> voor <Cover>.

2
Bevestig dat [Print on outside] is geselecteerd in de vervolgkeuzelijst <Front cover>.

Diverse instellingen voor het afdrukken van omslagen

U kunt verschillende manieren opgeven om omslagen af te drukken, afhankelijk van wat u selecteert voor de instellingen voor <Front cover> en <Back cover>.
Als [Print on outside] is geselecteerd voor <Front cover>
De machine begint de eerste pagina van de afdrukgegevens af te drukken op de buitenkant van het voorblad en drukt niet af op de binnenkant van het voorblad en drukt vervolgens de tweede pagina van de afdrukgegevens af op de pagina na het voorblad.
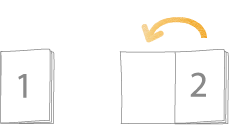
Als [Print on inside] is geselecteerd voor <Front cover>
De machine drukt de eerste pagina af op de binnenkant van het voorblad en de volgende pagina's daarna. Er wordt niet afgedrukt op de buitenkant van het voorblad.
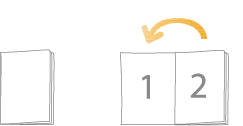
Als [Print on both sides] is geselecteerd voor <Front cover>
De machine drukt de eerste pagina af op de buitenkant van het voorblad en daarna de volgende pagina's op volgorde. Er wordt ook afgedrukt op de binnenkant van het voorblad.

Als [Do not print] is geselecteerd voor <Front cover>
De machine drukt op geen enkele kant van het voorblad af. Het drukt de eerste pagina af op de eerstvolgende pagina na het voorblad en de volgende pagina's daarna.

OPMERKING
Bevestig de instellingen voor <Back cover> evenals de instellingen voor <Front cover>. Als u bijvoorbeeld [Print on outside] instelt voor zowel <Back cover> als <Front cover> en een opdracht met een totaal van 18 pagina's afdrukt worden de pagina's afgedrukt zoals hieronder weergegeven.

Als het totale aantal pagina's in de afdrukgegevens niet overeenkomt met de instellingen voor <Front cover> en <Back cover> kunnen ongewenst blanco pagina's worden ingevoegd. Als het gedrukte resultaat van het boekje afwijkt van wat u verwachtte past u het totale aantal pagina's in de afdrukgegevens aan door blanco pagina's in te voegen.
Als [Print on any side] is geselecteerd voor <Back cover>
De pagina's worden afgedrukt in de volgorde waarin ze in de gegevens voorkomen, ongeacht of de eerste pagina bedoeld is als voorblad of middenpagina's. Wanneer u 18 pagina's aan gegevens afdrukt worden de gegevens als volgt afgedrukt.