8W77-00H
Uzyskiwanie wyraźnych wydruków tekstu i linii za pomocą urządzenia
Jeśli jakość wydruków nie jest zadowalająca z powodu wyblakłych, rozmytych lub poszarpanych krawędzi tekstu oraz linii, należy skorzystać z poniższych rozwiązań.
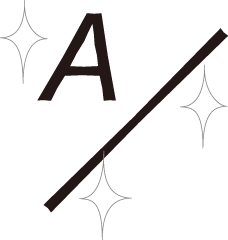
Eliminowanie podstawowych przyczyn
Znajdź odpowiedzi na pytania związane z rozwiązywaniem problemów.
Czy litery bądź linie są zbyt małe lub zbyt cienkie?
Jeśli drukowane dane zawierają zbyt małe lub zbyt cienkie linie, wówczas takie litery i linie mogą być wyblakłe na wydruku.
Rozwiązanie
W miarę możliwości zmodyfikuj drukowane dane, aby powiększyć tekst i pogrubić linie.
Czy jest używana czcionka konturowa?
Czcionki konturowe na wydruku są pogrubione i różnią się wyglądem od ich postaci widocznej na ekranie komputera.
Rozwiązanie
Ustawienie rozdzielczości [1200dpi] w opcji <Resolution> może zmniejszyć grubość czcionek. Szczegółowe informacje na ten temat, patrz "Redukowanie grubości czcionki konturowej."
W miarę możliwości należy drukować obrazy bez użycia czcionek konturowych.
Zmiana ustawień drukowania dla zadania przy użyciu serwera imagePRESS Server
Jeśli pomimo wykonania procedur opisanych w części „Eliminowanie podstawowych przyczyn” tekst lub linie nadal są wyblakłe lub rozmyte, należy zmienić ustawienia drukowania w aplikacji Command WorkStation na serwerze imagePRESS Server. Należy pamiętać, że zmiana opisanych poniżej ustawień drukowania może wpłynąć na wyniki drukowania na przykład zdjęć. W miarę możliwości zaleca się stopniową zmianę ustawień, aby można było ocenić skutki wprowadzonych zmian.
Drukowanie rysunków, linii i tekstu z dużą wyrazistością przy zachowaniu płynnej gradacji zdjęć
Drukowanie rysunków, linii i tekstu z dużą wyrazistością przy zachowaniu płynnej gradacji zdjęć
Redukowanie poszarpanych krawędzi tekstu oraz linii
Drukowanie tekstu grubszą czcionką, ponieważ cienkie linie czcionek Roman są wyblakłe
Wyraźne drukowanie tekstu i linii w czerni
Zmienianie ustawień na karcie [IMAGE]
1
Kliknij dwukrotnie zadanie w aplikacji Command WorkStation.
Zostanie wyświetlone [Job Properties].
2
Kliknij kartę [IMAGE] → w razie potrzeby zmień ustawienia drukowania dla <Printer's halftone>, <Advanced smoothing>, <Text width adjustment> i <Resolution>.
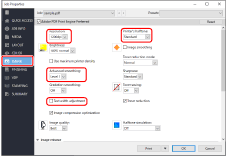
Drukowanie rysunków, linii i tekstu z dużą wyrazistością przy zachowaniu płynnej gradacji zdjęć
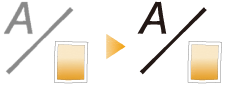
Zalecany jest wybór ustawienia [Pattern 2] lub [Pattern 7] dla <Printer's halftone>.
Aby zachować gradację rysunków i linii, zaleca się wybranie opcji [Pattern 7].
Drukowanie tekstu z dużą wyrazistością przy zachowaniu płynnej gradacji zdjęć, rysunków oraz linii
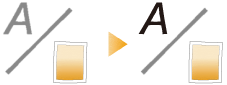
Zaleca się wybranie ustawienia [Pattern 4] dla <Printer's halftone>.
Redukowanie poszarpanych krawędzi tekstu oraz linii
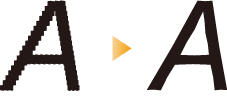
Zalecany jest wybór ustawienia [Level 1] lub [Level 2] dla <Advanced smoothing>.
Aby użyć tej funkcji, należy określić z wyprzedzeniem ustawienia zaawansowanego wygładzania. Szczegółowe informacje, patrz "Określanie ustawień wykończenia wydruku."
W przypadku użycia tej funkcji kolory tekstu, linii oraz ich krawędzi mogą być ciemniejsze.
Drukowanie tekstu grubszą czcionką, ponieważ cienkie linie czcionek Roman są wyblakłe
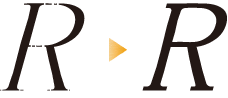
Zaleca się zaznaczenie pola wyboru <Text width adjustment>.
Aby użyć tej funkcji, należy najpierw określić grubość i kolor czcionki tekstu docelowego. Szczegółowe informacje, patrz "Określanie ustawień wykończenia wydruku."
Redukowanie grubości czcionki konturowej
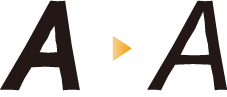
Zaleca się wybranie ustawienia [1200dpi] dla <Resolution>.
W niektórych przypadkach może to sprawić, że linie będą zbyt cienkie i blade, ponieważ tekst oraz linie będą drukowane dokładnie na podstawie danych.
3
Kliknij [OK].
Wydrukuj arkusz testowy, aby sprawdzić ostrość tekstu oraz linii. Jeśli wynik jest zadowalający, można przystąpić do drukowania zadania.
Każdy z wzorców symulowania kolorów: [Gradation], [Resolution] i [Error diffusion] został ustawiony domyślnie w tym urządzeniu.
Wzorzec symulowania kolorów | Nazwa | Cechy |
 | Gradation | Ten wzorzec jest przeznaczony do drukowania obrazów, takich jak zdjęcia, w przypadku których gradacja ma duże znaczenie. |
 | Resolution | Ten wzorzec jest przeznaczony do drukowania tekstu i cienkich linii. |
 | Error diffusion | Ten wzorzec jest przeznaczony do drukowania tekstu i cienkich linii, ponieważ nie występują w nim poszarpane krawędzie (nierówne krawędzie obrazu). |
Informacje na temat wzorców, które można określić dla gradacji i rozdzielczości w drukarce, oraz sposobu ich określania można znaleźć w poniższych materiałach.
 „Ustawienia/Rejestracja” > „Tabela Ustawienia/Rejestracja” > „Regulacja/Konserwacja” w: Podręcznik użytkownika
„Ustawienia/Rejestracja” > „Tabela Ustawienia/Rejestracja” > „Regulacja/Konserwacja” w: Podręcznik użytkownika „Regulacja jakości drukowania i wykańczania” > „Regulacja Jakości Obrazu” > „Ustawienia rozpraszania” w: Podręcznik użytkownika
„Regulacja jakości drukowania i wykańczania” > „Regulacja Jakości Obrazu” > „Ustawienia rozpraszania” w: Podręcznik użytkownikaW przypadku wybrania jednej z opcji od [Pattern 1] do [Pattern 7] dla <Printer's halftone>, powyższe wzorce zostaną ustawione automatycznie w zależności od obrazu wyjściowego.
Wzorce | Obrazy (zdjęcia) | Grafika (rysunki i linie) | Tekst (litery) |
Pattern 1 | Resolution | Error diffusion | Error diffusion |
Pattern 2 | Gradation | Error diffusion | Error diffusion |
Pattern 3 | Resolution | Resolution | Error diffusion |
Pattern 4 | Gradation | Gradation | Error diffusion |
Pattern 5 | Gradation | Resolution | Resolution |
Pattern 6 | Gradation | Gradation | Resolution |
Pattern 7 | Gradation | Resolution | Error diffusion |
1
Naciśnij  → [Fiery].
→ [Fiery].
 → [Fiery].
→ [Fiery].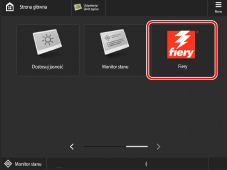
2
Naciśnij [Tools] → [Setup].

3
Wprowadź hasło → i naciśnij [Login].

4
Naciśnij [Printer] → [Print Form Setup].

5
Określ ustawienia zaawansowanego wygładzania.
Aby zredukować poszarpane krawędzie linii, wybierz [On] dla <Advanced smoothing for graphics>.
Aby zredukować poszarpane krawędzie tekstu, wybierz [On] dla <Advanced smoothing for text>.
Aby zastosować ustawienia zaawansowanego wygładzania do drukowania bezpośredniego, na przykład drukowania plików PDF, wybierz [Level 1] lub [Level 2] dla <Advanced smoothing>. (Ustawienie [Level 2] zapewni większą skuteczność).
6
Określ ustawienia dla elementu tekstowego.
Aby uzyskać grubsze linie poziome w tekście, wybierz [Level 1] lub [Level 2] dla <Horizontal text width adjustment>. (Ustawienie [Level 2] zapewni większą skuteczność).
Aby uzyskać grubsze linie pionowe w tekście, wybierz [Level 1] lub [Level 2] dla <Vertical text width adjustment>. (Ustawienie [Level 2] zapewni większą skuteczność).
Aby określić ustawienia elementu tekstowego wyłącznie dla tekstu czarnego, wybierz [Black only] dla <Text width adjustment color>.
Aby zastosować ustawienia wprowadzone dla elementu tekstowego do drukowania bezpośredniego, na przykład plików PDF, wybierz [On] dla <Text width adjustment>.
7
Naciśnij [Save Changes].
Zmienianie ustawień na karcie [COLOR]
1
Kliknij dwukrotnie zadanie w aplikacji Command WorkStation.
Zostanie wyświetlone [Job Properties].
2
Kliknij kartę [COLOR] i zmień ustawienia drukowania w <Black text and graphics> zgodnie z drukowaną zawartością i efektami, jakie chcesz uzyskać na wydruku.

Wyraźne drukowanie tekstu i linii w czerni

Zalecany jest wybór ustawienia [Pure Black On] lub [Rich Black On] dla <Black text and graphics>.
Aby czarne elementy na wydrukach były bardziej wyraziste, wybierz [Rich Black On] zamiast [Pure Black On], ponieważ w przypadku [Rich Black On] czerń uzyskuje się poprzez dodanie cyjankowego tonera do tonera czarnego.
3
Kliknij [OK].
Wydrukuj arkusz testowy, aby sprawdzić ostrość tekstu oraz linii. Jeśli wynik jest zadowalający, można przystąpić do drukowania zadania.
