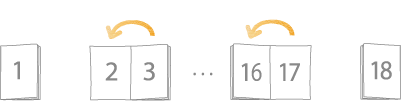8W77-00K
Ulepszanie wykończenia broszur
Jeśli sposób wykończenia broszur nie jest zadowalający, np. układ strony różni się od spodziewanego i/lub pierwsza i ostatnia strona głównego dokumentu nie są drukowane na oczekiwanych stronach, należy sprawdzić poniższe kwestie.
UWAGA
W tej części opisano na przykładzie, w jaki sposób należy zdefiniować poszczególne ustawienia, aby uzyskać zszywaną zeszytowo broszurę, która otwiera się na lewo (grzbiet z lewej).
Potwierdzanie podstawowych ustawień
1
Kliknij dwukrotnie zadanie w aplikacji Command WorkStation na serwerze imagePRESS Server.
Zostanie wyświetlone [Job Properties].
2
Wybierz kartę [LAYOUT], a następnie kliknij [Booklet].
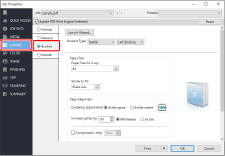
3
Upewnij się, że wybrano [Saddle] i [Left Binding] dla <Booklet Type>.
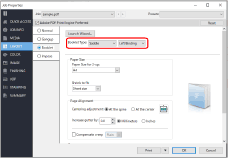
4
Upewnij się, że z listy rozwijanej <Paper Size> wybrano właściwy format papieru.
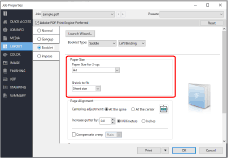
UWAGA
Wybierz dla <Paper Size> format papieru dwukrotnie większy od formatu drukowanej broszury. Jeśli na przykład gotowa broszura ma mieć format A5, wybierz z listy <Paper Size> format A4.
Podczas drukowania broszury zszywanej zeszytowo na każdym arkuszu papieru drukowane są dwie strony oryginalnego dokumentu (2-up). Jeśli na przykład wybierzesz z listy <Paper Size> format A4, a części obrazu oraz tekstu na stronie są większe od rozmiaru A5, zostaną one wycięte z wydruków. Aby tego uniknąć, wybierz [Sheet size] lub [Imageable area] w <Shrink to fit>. Spowoduje to automatyczną redukcję rozmiaru oryginalnych stron bez niepożądanego przycinania tak, aby można je było drukować na wybranym formacie papieru.
Sprawdzanie pozycji tekstu i obrazów na stronie
1
Sprawdź ustawienia dla <Centering adjustment> i <Increase gutter by> w <Page Alignment>.
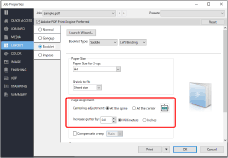
Jeśli części obrazów lub tekstu są ukryte przez zszywanie
W przypadku wybrania <At the spine> dla <Centering adjustment> należy się upewnić, że dla <Increase gutter by> nie ustawiono wartości „0,0”. Ustawienie wartości „0,0” spowoduje wyrównanie pozycji drukowania każdej strony do środka papieru bez marginesu na oprawę. Po zszyciu stron wydrukowany obraz oraz tekst mogą być ukryte. Trzeba pamiętać o zdefiniowaniu odpowiedniej wartości dla <Increase gutter by>. Przykładowo wprowadzenie ustawienia „4,0” (mm) spowoduje przesunięcie obrazów oraz tekstu zarówno na lewej, jak i na prawej stronie, o 2 mm w kierunku krawędzi czołowych.
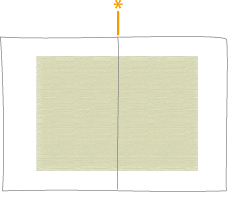
* Pozycja zszywania
Przykład wybrania <At the spine> dla <Centering adjustment> z zastosowaniem wartości „0,0” dla <Increase gutter by>
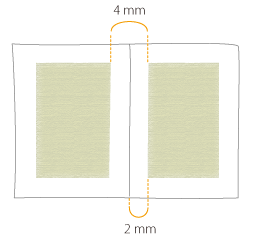
Przykład wybrania <At the spine> dla <Centering adjustment> z zastosowaniem wartości „4,0” (mm) dla <Increase gutter by>
Jeśli części obrazów lub tekstu znajdują się zbyt blisko krawędzi czołowych
Jeśli obrazy lub tekst są drukowane zbyt blisko krawędzi czołowych, mimo że ustawiono wyśrodkowaną pozycję wydruku na stronie*, należy sprawdzić, czy wartość <Increase gutter by> to „0,0”. Przykładowo wprowadzenie ustawienia „4,0” (mm) powoduje przesunięcie obrazów oraz tekstu zarówno na lewej, jak i na prawej stronie, o 2 mm w kierunku krawędzi czołowej. Jeśli obraz nachodzi na margines na oprawę, należy ustawić wartość ujemną, aby przysunąć margines do marginesu na oprawę.
* W przypadku wybrania <At the center> dla <Centering adjustment> obrazy oraz tekst na lewej i prawej stronie będą wyśrodkowane na każdej stronie.
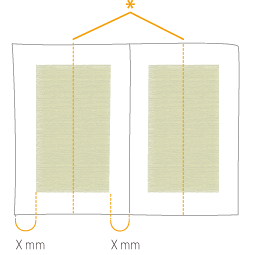
* Środek strony
Przykład wybrania <At the center> dla <Centering adjustment> z zastosowaniem wartości „0,0” dla <Increase gutter by>
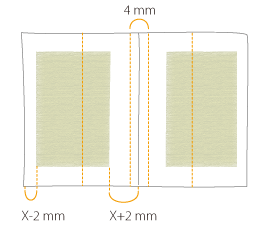
Przykład wybrania <At the center> dla <Centering adjustment> z zastosowaniem wartości „4,0” (mm) dla <Increase gutter by>
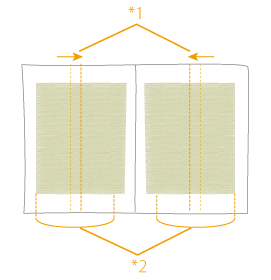
*1 Wprowadzenie wartości zmierzonych do środka papieru jako wartości ujemnych.
*2 Rzeczywista szerokość obrazu
Wybierz <At the center> dla <Centering adjustment> i wprowadź wartość ujemną <Increase gutter by>, aby przesunąć obraz w stronę marginesu na oprawę.
Regulacja marginesów za pomocą korekcji przemieszczenia
W przypadku zszywania broszur wykonanych z bardzo grubego papieru lub składających się z wielu stron występuje problem polegający na tym, że ilość przycinanego papieru zwiększa się w miarę zbliżania się do środka broszury. Jeśli broszura będzie przycinana w taki sposób, pozycja obszaru zawartości bliżej środka będzie się różnić od podobnej pozycji bliżej okładki. Aby tego uniknąć, obszary zawartości na niektórych stronach muszą być nieznacznie przesunięte w stronę krawędzi czołowych. Jest to nazywane kompensacją przemieszczenia. Jeśli pozycje obszaru zawartości są niespójne, należy sprawdzić, czy ustawienia kompensacji przemieszczenia są prawidłowe.
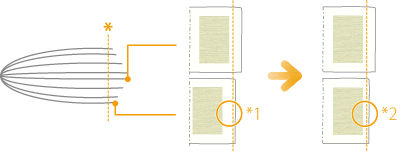
* Pozycja przycięcia
*1 Bez kompensacji przemieszczenia, zewnętrzne marginesy po przycięciu broszury są niespójne.
*2 Z kompensacją przemieszczenia, zewnętrzne marginesy po przycięciu broszury są spójne.
1
Zaznacz pole wyboru <Compensate creep>, a następnie wybierz z listy rozwijanej rodzaj papieru.
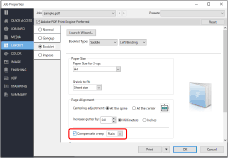
W przypadku tworzenia wielostronicowej broszury na zwykłym papierze
Wybierz [Plain].
W przypadku tworzenia wielostronicowej broszury na grubym papierze (o dużej podstawowej gramaturze)
Wybierz [Heavy].
Sprawdzanie ustawień okładki
W razie wystąpienia któregokolwiek z opisanych poniżej problemów należy sprawdzić, czy ustawienia okładki są prawidłowe.
Pierwsza strona głównego dokumentu jest drukowana na przedniej okładce, mimo że chcesz dodać przednią okładkę w postaci wstępnie wydrukowanej.
Główny dokument jest drukowany po stronie wewnętrznej przedniej okładki, mimo że chcesz, aby przednia okładka pozostała pusta.
Podawanie wydrukowanych wcześniej okładek ze źródła papieru innego niż to, z którego pobierany jest papier do drukowania głównego dokumentu
1
Upewnij się, że wybrano [Pre-Printed] z listy rozwijanej <Content input> dla <Cover>.
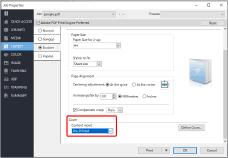
2
Kliknij [Define Cover], aby potwierdzić poprawność ustawień.
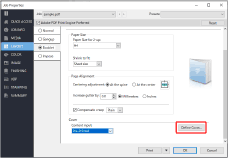
Pozostawianie pustej strony wewnętrznej okładki przedniej
1
Upewnij się, że wybrano [Front & Back Separately] z listy rozwijanej <Content input> dla <Cover>.
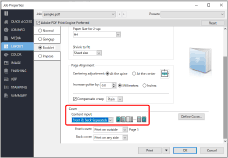
2
Upewnij się, że wybrano [Print on outside] z listy rozwijanej <Front cover>.
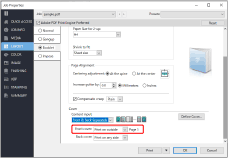
Różne ustawienia drukowania okładek

W zależności od wyborów dokonanych w ustawieniach <Front cover> i <Back cover>, można określić różne sposoby drukowania okładek.
Jeśli wybrano [Print on outside] dla <Front cover>:
Urządzenie rozpocznie drukowanie pierwszej strony danych do wydrukowania po zewnętrznej stronie przedniej okładki i nie zadrukowuje strony wewnętrznej przedniej okładki. Następnie kontynuuje drukowanie od drugiej strony danych do wydrukowania na stronie następującej po przedniej okładce.
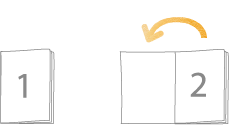
Jeśli wybrano [Print on inside] dla <Front cover>:
Urządzenie drukuje pierwszą stronę po wewnętrznej stronie przedniej okładki, a następnie kolejne strony. Zewnętrzna strona przedniej okładki pozostaje niezadrukowana.
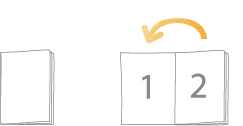
Jeśli wybrano [Print on both sides] dla <Front cover>:
Urządzenie drukuje pierwszą stronę po zewnętrznej stronie przedniej okładki, a następnie kolejne strony. Ponadto drukuje także po wewnętrznej stronie przedniej okładki.
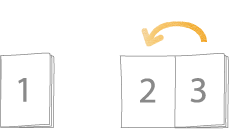
Jeśli wybrano [Do not print] dla <Front cover>:
Urządzenie nie drukuje na żadnej stronie przedniej okładki. Drukuje pierwszą stronę na stronie następującej po przedniej okładce, a następnie zadrukowuje kolejne strony.
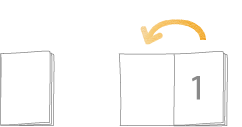
UWAGA
Sprawdź ustawienia dla <Back cover> oraz <Front cover>. Na przykład, jeśli wybierzesz ustawienie [Print on outside] zarówno dla <Back cover>, jak i dla <Front cover> i wydrukujesz zadanie składające się z 18 stron, otrzymasz wydruk, jak poniżej.
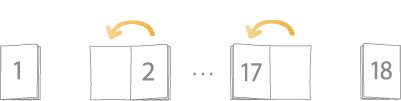
Jeśli łączna liczba stron danych do wydrukowania będzie niezgodna z ustawieniami dla <Front cover> i <Back cover>, dokument może zawierać niepożądane puste strony. Jeśli uzyskany wydruk broszury jest niezgodny z oczekiwaniami, należy dostosować całkowitą liczbę stron w danych do wydrukowania, dodając puste strony.
Jeśli wybrano [Print on any side] dla <Back cover>:
Strony są drukowane w kolejności ich wyświetlania w danych, niezależnie od tego, czy pierwsza strona ma być stroną okładki czy stroną treści. W przypadku drukowania 18-stronicowego dokumentu dane zostaną wydrukowane w sposób przedstawiony poniżej.