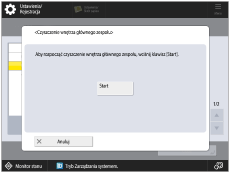8W77-00A
Drukowanie wyraźnych zdjęć
Jeśli charakterystyka zdjęć, na przykład ich jasność, kontrast, kolor i ostrość, odbiegają od oczekiwań, należy wykonać poniższą procedurę, aby poprawić jakość zdjęć.
1
Kliknij dwukrotnie zadanie w aplikacji Command WorkStation na serwerze imagePRESS Server → kliknij [Image Enhance Visual Editor].
UWAGA
W przypadku niektórych serwerów imagePRESS Server może być konieczne użycie opcjonalnego produktu umożliwiającego korzystanie z narzędzia Image Enhance Visual Editor.
Jeśli narzędzie [Image Enhance Visual Editor] nie jest wyświetlane, patrz "Narzędzie Image Enhance Visual Editor jest niedostępne."
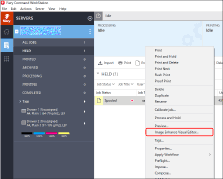
UWAGA
Można edytować wyłącznie przetworzone zadania.
W przypadku anulowania rasteryzacji po edycji zadania wprowadzone zmiany zostaną anulowane.
2
Dostosuj wartości dla <Brightness>, <Contrast>, <Definition>, <Highlights & Shadows>, <Color>, <Sharpness> i <Red-Eye Correction> na ekranie [Image Enhance Visual Editor].
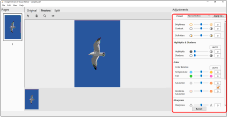
3
Kliknij [File] → [Proof Print], aby sprawdzić wynik końcowy.
Jeśli wynik jest zadowalający, kliknij [File] → [Save], aby zapisać dostosowane wartości. Następnie można rozpocząć drukowanie zadania.
Redukowanie poszarpanych krawędzi i uwydatnianie krawędzi

Aby zredukować poszarpane krawędzie i szumy lub uwydatnić krawędzie i wygładzić obrazy, spróbuj użyć poniższej procedury w celu poprawy jakości drukowanego obrazu.
1
Kliknij dwukrotnie zadanie w aplikacji Command WorkStation na serwerze imagePRESS Server.
Zostanie wyświetlone [Job Properties].
2
Kliknij kartę [IMAGE] i w razie potrzeby zmień ustawienia wydruku dla <Image smoothing> lub <Sharpness>.
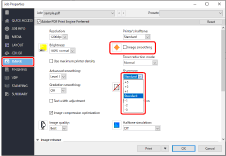
Redukcja poszarpanych krawędzi i szumów
Zaznacz pole wyboru <Image smoothing>.
Ta funkcja wykonuje dodatkowe przetwarzanie w celu wygładzenia obrazów o niskiej rozdzielczości. Efekty niedostatecznej rozdzielczości zostają zredukowane poprzez wygładzenie poszarpanych krawędzi na obrazach o rozdzielczościach poniżej 150 dpi pochodzących z takich źródeł, jak na przykład Internet.
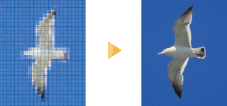
Uwydatnianie krawędzi i wygładzanie obrazów
Aby uwydatnić krawędzie, należy wybrać wartość dodatnią.
Aby wygładzić obrazy, należy wybrać wartość ujemną.
Aby wygładzić obrazy, należy wybrać wartość ujemną.
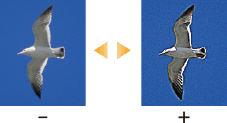
3
Kliknij [OK].
Wydrukuj arkusz, aby zobaczyć końcowy rezultat. Jeśli wynik jest zadowalający, można przystąpić do drukowania zadania.
Jeśli narzędzie Image Enhance Visual Editor jest niedostępne, można wybrać [Image Enhance] i dostosować jasność, kontrast, kolor i ostrość zdjęć. Jednak po wprowadzeniu takich zmian w ustawieniach, zmienione wartości zostaną zastosowane nie tylko do bieżącego zadania, ale także do przyszłych zadań. Należy pamiętać, aby po zakończeniu zadania przywrócić wartości domyśle ustawień.
1
Kliknij [Server] → [Device Center] w aplikacji Command WorkStation.
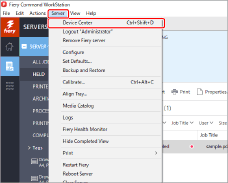
2
Na ekranie centrum urządzeń kliknij kolejno [Image Enhance] → [Edit].
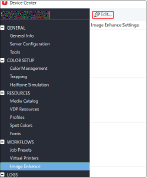
3
Wybierz <Custom Settings> na ekranie [Image Enhance Settings] i dostosuj wartości ustawień <Exposure>, <Color>, <Shadows & Highlights>, <Sharpness> i <Red-Eye Correction>.
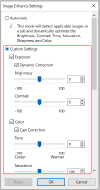
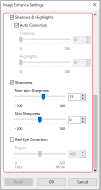
4
Kliknij [OK] i zamknij ekran centrum urządzeń.
Wydrukuj arkusz, aby zobaczyć końcowy rezultat. Jeśli wynik jest zadowalający, można przystąpić do drukowania zadania.
Aby przywrócić wartości domyślne po wydrukowaniu zadania, wróć do ekranu [Image Enhance Settings], wybierz <Automatic> i kliknij [OK].
Co zrobić, jeśli po wydrukowaniu dużej liczby dokumentów tekstowych kolory na zdjęciach są niespójne

Niespójność kolorów na drukowanych zdjęciach po uprzednim wydrukowaniu dużej liczby dokumentów tekstowych można zmniejszyć poprzez wyczyszczenie wnętrza zespołu głównego.
Naciśnij  → [Regulacja/Konserwacja] → [Konserwacja] → [Wyczyść Wnętrze Głównego Zespołu.].
→ [Regulacja/Konserwacja] → [Konserwacja] → [Wyczyść Wnętrze Głównego Zespołu.].
 → [Regulacja/Konserwacja] → [Konserwacja] → [Wyczyść Wnętrze Głównego Zespołu.].
→ [Regulacja/Konserwacja] → [Konserwacja] → [Wyczyść Wnętrze Głównego Zespołu.]. „Ustawienia/Rejestracja” > „Regulacja/Konserwacja” „Konserwacja” w dokumencie Podręcznik użytkownika
„Ustawienia/Rejestracja” > „Regulacja/Konserwacja” „Konserwacja” w dokumencie Podręcznik użytkownika