8W83-00E
Como obter as cores mais precisas possível para impressões
Utilize os seguintes procedimentos para ajustar cores se, por exemplo, uma cor direta num logótipo não for reproduzida de forma exata ou se as cores em impressões não forem aceitáveis.

Eliminar as causas básicas
Encontre as respostas às suas perguntas sobre como resolver os seus problemas.
Calibra as cores regularmente?
A densidade e a tonalidade das cores pode mudar gradualmente à medida que imprime grandes volumes de páginas, o que significa que não pode reproduzir cores precisas. É necessário calibrar as cores para resolver o problema.
Solução
Consulte as seguintes referências para calibrar as cores regularmente.
Está a utilizar um perfil de origem adequado?
Selecione um perfil de origem adequado ao seu objetivo de impressão. Se utilizar outro perfil de simulação, as cores podem mudar.
Solução
Faça duplo clique no trabalho em Command WorkStation e clique em [COLOR] → [Color input]. O perfil de simulação atualmente programado é apresentado. Especifique o perfil de simulação adequado, se necessário.
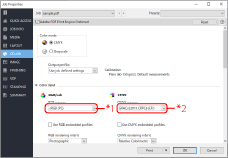
*1 Perfil de simulação para RGB/LAB
*2 Perfil de simulação para CMYK/Escala de cinzentos
Alterar as programações de impressão para um trabalho com o Servidor imagePRESS
Se continuar a ter o mesmo problema depois de seguir os procedimentos em "Eliminar as causas básicas", altere as programações de impressão em Command WorkStation no Servidor imagePRESS da seguinte forma. No entanto, os ajustes descritos nesta secção mudam as cores. Se quiser alterar apenas as cores de fotografias, consulte "Como imprimir fotografias nítidas.".
Imprimir uma cor direta de forma precisa
Experimente este procedimento se não conseguir reproduzir uma cor direta especificada. Gravar cores diretas em Command WorkStation no Servidor imagePRESS garante consistência e precisão na reprodução de cores.
1
Clique em [Server] → [Device Center] em Command WorkStation.
É apresentado o ecrã Device Center.
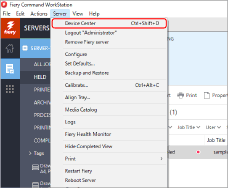
2
Clique em [Spot Colors] ou [Spot Pro].
Dependendo do software opcional ativado, será apresentado [Spot Colors] ou [Spot Pro].
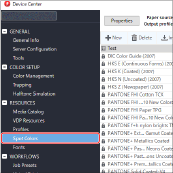
Quando clicar em [Spot Pro], clique em [Launch Spot Pro] para apresentar a janela [Spot Pro].
3
Clique em [New] → [Group] para registar um novo grupo de cores.
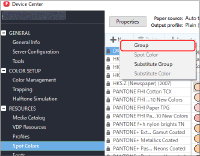
4
Selecione um novo grupo de cores e clique em [New] → [Spot Color].
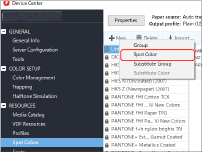
5
Registe uma cor direta.
Para obter instruções detalhadas para o registo, consulte a ajuda que se segue.
Command WorkStation > [Help] > [Managing color] > [Spot colors] > [Create, rename, or delete a spot color or color group]
6
Faça duplo clique no trabalho em Command WorkStation.
A opção [Job Properties] é apresentada.
7
Selecione o separador [COLOR] e selecione a caixa de verificação de [Spot color matching].

8
Clique em [OK].
Imprima uma folha de teste para verificar o resultado final. Se estiver satisfeito com o resultado, pode imprimir o trabalho.
Alterar as cores de uma página completa
Se considerar que as cores estão, de um modo geral, escuras, e pretender alterar as cores de modo a ficarem apenas um pouco mais claras, experimente o seguinte procedimento para ajustar toda a paleta de cores na página.
1
Clique com o botão direito do rato no trabalho processado marcado com  no Command WorkStation → clique em [ImageViewer].
no Command WorkStation → clique em [ImageViewer].
 no Command WorkStation → clique em [ImageViewer].
no Command WorkStation → clique em [ImageViewer].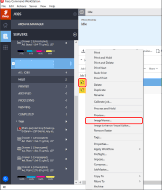
NOTA
Só pode editar trabalhos processados.
Se cancelar a rasterização após a edição de um trabalho, as edições são canceladas.
Dependendo do imagePRESS Server que está a utilizar, poderá ser necessário o produto opcional que permite o ImageViewer.
2
Selecione o separador [Color Wheel] no painel [Color Adjust] e mova o cursor de deslize para alterar todas as cores na página de modo a terem o aspeto pretendido.
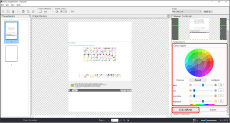
Para obter instruções detalhadas sobre como ajustar cores, consulte os ficheiros de ajuda do ImageViewer.
3
Para confirmar se as cores são aceitáveis, clique em [File] →[Print] e faça um teste de impressão.
Se estiver satisfeito com o resultado, guarde as programações ajustadas ao clicar em [File] → [Save As] e, em seguida, imprima o trabalho que acabou de guardar com as programações ajustadas.
Utilizar um perfil personalizado para melhorar a precisão da reprodução de cores

Se a cor em impressões não for igual à obtida quando imprime utilizando perfis pré-definidos, pode criar um perfil personalizado e utilizá-lo para imprimir um trabalho. Esta coluna explica como criar um novo perfil personalizado ao efetuar pequenos ajustes nas curvas das tonalidades de CMYK num perfil existente.
NOTA
Se utilizar software de criação de perfis em vez de Command WorkStation para criar perfis personalizados, consulte a seguinte referência e gere o gráfico de medição de cores a partir do Servidor imagePRESS.
1
Clique em [Server] → [Device Center] em Command WorkStation.
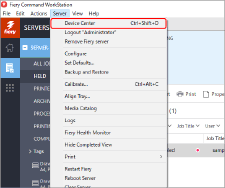
2
Clique em [Profiles] no ecrã Device Center.
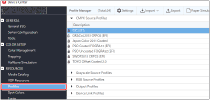
3
Clique com o botão direito do rato no perfil que pretende utilizar como base para criar um perfil personalizado → clique em [Edit Profile].
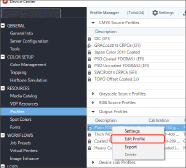
4
Ajuste as curvas das tonalidades de CMYK e clique em [Save].
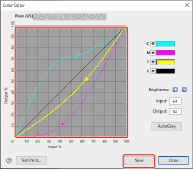
Para obter instruções detalhadas sobre ajustes, consulte os ficheiros de ajuda no ecrã [Color Editor].
5
Introduza uma descrição fácil de compreender em <Description>, para que possa ver facilmente a diferença entre perfis e, em seguida, clique em [Save].
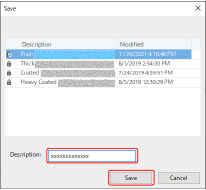
6
Clique em [Close] para fechar o ecrã [Color Editor].
O perfil personalizado criado é adicionado à lista.
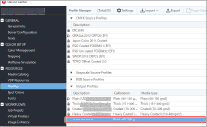
7
Faça duplo clique no trabalho no Command WorkStation no imagePRESS Server.
A opção [Job Properties] é apresentada.
8
Selecione o separador [COLOR], selecione o perfil personalizado que criou para [Output Profile] e, em seguida, clique em [OK].
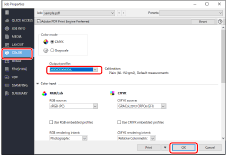
9
Imprima uma folha de teste utilizando o perfil personalizado que criou para verificar o resultado final. Se estiver satisfeito com o resultado, pode imprimir o trabalho.
Consulte "Programar perfis de impressão para um trabalho" para saber como programar perfis de impressão para um trabalho.