Номер документа: 8W8Y-00Y
Дата обновления: 2023-12-15
Дата обновления: 2023-12-15
Исправление смещения изображения
Частое возникновение следующих затруднений может быть результатом проблем выравнивания. Выполните описанные ниже процедуры.

Метки совмещения на одной стороне распечатанного листа не соответствуют меткам на другой стороне.
Буквенные указатели (*) на распечатанных страницах не совпадают.
Изображение не печатается в пределах меток совмещения.
ПРИМЕЧАНИЕ
Исправить смещение, которое составляет менее 1,0 мм (1/25"), нельзя.
Аппарат определяет позицию начала печати на основе ведущего края бумаги. После печати лицевой стороны бумага переворачивается и обратная сторона бумаги печатается от заднего края. Поэтому положение начала печати на обратной стороне бумаги может немного отличаться.
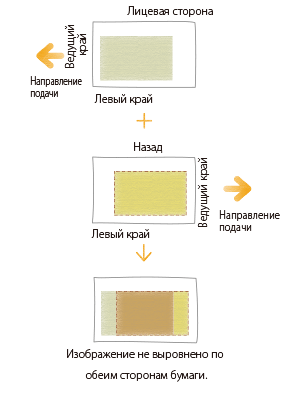
Устранение основных причин смещения
Этот раздел содержит инструкции по устранению проблем.
Бумага правильно обрезана?
Если бумага неодинакова по размеру и форме, поля вокруг изображения будут разными на каждой странице. Если бумага обрезана не под прямым углом, изображения могут перекоситься при печати.

Изображение печатается ближе к краю бумаги, потому что формат бумаги не был задан заранее.

Напечатанное изображение перекошено, потому что края бумаги не прямоугольные.
Решение
Используйте другую пачку бумаги, которая была правильно обрезана.
Если вы обрезаете бумагу самостоятельно, измерьте листы и проверьте правильность размеров.
Изменение настроек аппарата в соответствии с характеристиками бумаги
Автоматическая настройка
Можно в любой момент выполнить периодическую автоматическую регулировку положения изображения в процессе печати на бумаге пользовательского типа.
ВАЖНО
Не используйте эту функцию с бумагой, на которой уже напечатаны логотипы или рисунки (бумагой с предварительной печатью), или в случае, если листы бумаги грязные.
Данная функция доступна, только если подсоединен сенсорный модуль.
ПРИМЕЧАНИЕ
Если задание печатается на большом количестве страниц, можно скорректировать разницу в положении изображений, которая может возникнуть во время выполнения задания. Если подсоединен сенсорный модуль
1
Нажмите  → [Предпочтения] → [Параметры бумаги] → [Параметры управления типом бумаги], затем выберите из списка тип бумаги, который вы хотите изменить, затем нажмите[Детали/Правка] → [Измен.], чтобы выполнить операцию <Настройка позиции изобр.>.
→ [Предпочтения] → [Параметры бумаги] → [Параметры управления типом бумаги], затем выберите из списка тип бумаги, который вы хотите изменить, затем нажмите[Детали/Правка] → [Измен.], чтобы выполнить операцию <Настройка позиции изобр.>.
 → [Предпочтения] → [Параметры бумаги] → [Параметры управления типом бумаги], затем выберите из списка тип бумаги, который вы хотите изменить, затем нажмите[Детали/Правка] → [Измен.], чтобы выполнить операцию <Настройка позиции изобр.>.
→ [Предпочтения] → [Параметры бумаги] → [Параметры управления типом бумаги], затем выберите из списка тип бумаги, который вы хотите изменить, затем нажмите[Детали/Правка] → [Измен.], чтобы выполнить операцию <Настройка позиции изобр.>.2
Нажмите [Настроить автоматически].

3
Укажите количество тестовых страниц, которые требуется напечатать, и нажмите [Далее].
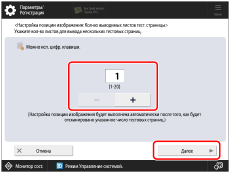
ПРИМЕЧАНИЕ
Если необходимо настроить приоритет точности, рекомендуем задать 10 тестовых страниц.
4
Выберите местоположение бумаги, которую необходимо настроить, и нажмите [Начать настройку].
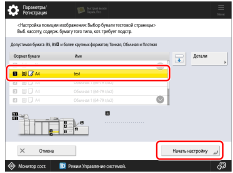
Будут напечатаны тестовые страницы, и окно, показанное в пункте 1, снова появится на экране после завершения процедуры коррекции.
При использовании сканера
Если изображения на лицевой и обратной сторонах смещены относительно друг друга и нужно быстро исправить это, можно настроить их выравнивание, сканируя тестовые страницы с направляющим листом.
Направляющий лист
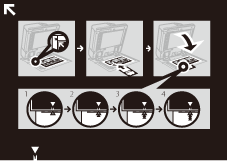
Тестовая страница

(Лицевая сторона)

(Обратная сторона)
Выполните чистку стекла экспонирования и нижней стороны устройства подачи.
 «Техническое обслуживание» > «Периодическая чистка» > «Очистка стекла экспонирования» в Руководство пользователя
«Техническое обслуживание» > «Периодическая чистка» > «Очистка стекла экспонирования» в Руководство пользователяПеред проведением настройки выполните печать направляющего листа (формата A3 или 11" x 17") в следующих условиях. Точная настройка может оказаться недоступной, если печать направляющего листа выполнена неправильно.
Выберите формат, соответствующий формату направляющего листа.
Используйте бумагу плотностью более 200 г/м2 (74 фнт обл.).
Задайте коэффициент масштабирования 100%.
Рекомендуется печатать тестовую страницу на рекомендованной бумаге. Регулировка может выполняться неправильно на бумаге с шероховатой поверхностью (например, на текстурированной бумаге и т. д.).
Если положение изображения не удается откорректировать в режиме [Использовать сканер], настройте положение изображений в режиме [Не использовать сканер].
Для выполнения такой регулировки потребуется Duplex Color Image Reader Unit-P (приобретается отдельно).
1
Нажмите  → [Предпочтения] → [Параметры бумаги] → [Параметры управления типом бумаги], затем выберите из списка тип бумаги, который вы хотите изменить, затем нажмите[Детали/Правка] → [Измен.], чтобы выполнить операцию <Настройка позиции изобр.>.
→ [Предпочтения] → [Параметры бумаги] → [Параметры управления типом бумаги], затем выберите из списка тип бумаги, который вы хотите изменить, затем нажмите[Детали/Правка] → [Измен.], чтобы выполнить операцию <Настройка позиции изобр.>.
 → [Предпочтения] → [Параметры бумаги] → [Параметры управления типом бумаги], затем выберите из списка тип бумаги, который вы хотите изменить, затем нажмите[Детали/Правка] → [Измен.], чтобы выполнить операцию <Настройка позиции изобр.>.
→ [Предпочтения] → [Параметры бумаги] → [Параметры управления типом бумаги], затем выберите из списка тип бумаги, который вы хотите изменить, затем нажмите[Детали/Правка] → [Измен.], чтобы выполнить операцию <Настройка позиции изобр.>.2
Нажмите [Использовать сканер].
1
Выберите [Стекло экспонирования] в <Настройка позиции изображения: параметры тестовой страницы> и нажмите [Печать] в разделе [Вывод направляющ. листа].
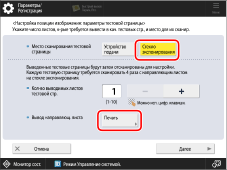
2
Выберите источник бумаги, где находится используемая бумага, и нажмите [Пуск печати].
Выполняется печать на направляющем листе.
3
Введите количество экземпляров тестовой страницы, которые требуется получить, и нажмите клавишу [Далее].
ПРИМЕЧАНИЕ
Чем большее число тестовых страниц выводится, тем точнее выполняется настройка.
Если указан вывод нескольких тестовых страниц, обязательно сканируйте все тестовые страницы в порядке их вывода. Если изменить порядок или выполнить сканирование неудачно, настройка может быть выполнена неправильно.
Для получения высокоточного результата вывода, прежде чем начинать сканирование, оставьте страницы пробного вывода на 10 минут для адаптации к окружающим условиям. Тестовые страницы на хорошо поддающейся растяжению бумаге могут расшириться или сжаться, если выполнить сканирование сразу после печати, что может повлиять на результаты сканирования.
Чтобы точно откорректировать изображение, установите для количества выходных тестовых страниц значение 1, сделайте нужные настройки, а затем откорректируйте параметры [Лицевая сторона] и [Обр. стор.] в разделе <Выравн. по пер. краю (e)>. Эти настройки и корректировки позволяют получить результат коррекции, аналогичный полученному при сканировании нескольких тестовых страниц.
Чтобы выровнять положение лицевой и обратной сторон для пользовательского изображения, нажмите [Не использовать сканер] для дополнительной настройки положения изображения.
4
Выберите источник бумаги, который содержит бумагу того типа, для которого требуется выполнить настройку, → нажмите клавишу [Пуск печати].

Выполняется печать тестовой страницы.
5
Поместите направляющий лист на стекло экспонирования и совместите стрелку на листе со стрелкой на стекле экспонирования.

6
Совместите метку  на тестовой странице для первой операции сканирования с меткой на направляющем листе.
на тестовой странице для первой операции сканирования с меткой на направляющем листе.
 на тестовой странице для первой операции сканирования с меткой на направляющем листе.
на тестовой странице для первой операции сканирования с меткой на направляющем листе.
7
Закройте устройство подачи → нажмите клавишу [Пуск сканир.].

ПРИМЕЧАНИЕ
Открывайте и закрывайте устройство подачи с осторожностью. Закрывая устройство подачи, убедитесь в том, что направляющий лист выровнен.
8
Переверните тестовую страницу нижним краем вперед и совместите метку  на тестовой странице для второй операции сканирования с меткой на направляющем листе, затем нажмите [Пуск сканир.].
на тестовой странице для второй операции сканирования с меткой на направляющем листе, затем нажмите [Пуск сканир.].
 на тестовой странице для второй операции сканирования с меткой на направляющем листе, затем нажмите [Пуск сканир.].
на тестовой странице для второй операции сканирования с меткой на направляющем листе, затем нажмите [Пуск сканир.].9
Переверните тестовую страницу другой стороной вверх и совместите метку  на тестовой странице для третьей операции сканирования с меткой на направляющем листе, нажмите клавишу [Пуск сканир.].
на тестовой странице для третьей операции сканирования с меткой на направляющем листе, нажмите клавишу [Пуск сканир.].
 на тестовой странице для третьей операции сканирования с меткой на направляющем листе, нажмите клавишу [Пуск сканир.].
на тестовой странице для третьей операции сканирования с меткой на направляющем листе, нажмите клавишу [Пуск сканир.].10
Переверните тестовую страницу нижним краем вперед и совместите метку  на тестовой странице для второй операции сканирования с меткой на направляющем листе, нажмите [Пуск сканир.].
на тестовой странице для второй операции сканирования с меткой на направляющем листе, нажмите [Пуск сканир.].
 на тестовой странице для второй операции сканирования с меткой на направляющем листе, нажмите [Пуск сканир.].
на тестовой странице для второй операции сканирования с меткой на направляющем листе, нажмите [Пуск сканир.].11
Настройка завершена.
Если был указан вывод нескольких тестовых страниц, повторите шаги 6–10 для всех выведенных тестовых страниц. В этом случае настройка будет завершена после сканирования всех страниц.
Убедитесь, что тестовые страницы отсканированы в порядке их вывода.
Убедитесь, что тестовые страницы отсканированы в порядке их вывода.
Если сканер не используется
Если сканер не используется, измените настройки в соответствии с характеристиками бумаги.
ПРИМЕЧАНИЕ
Нельзя изменить настройки для «стандартного» типа бумаги, которая обозначена значком «бумага без карандаша» ( ) на экране. В этом случае продублируйте бумагу «стандартного» типа для создания бумаги «пользовательского» типа, обозначенной значком «бумага с карандашом» (
) на экране. В этом случае продублируйте бумагу «стандартного» типа для создания бумаги «пользовательского» типа, обозначенной значком «бумага с карандашом» ( ), и измените ее настройки. После задания настроек для пользовательского типа бумаги нажмите
), и измените ее настройки. После задания настроек для пользовательского типа бумаги нажмите  → [Предпочтения] → [Параметры бумаги] → [Параметры бумаги] и измените тип бумаги для источника этой бумаги.
→ [Предпочтения] → [Параметры бумаги] → [Параметры бумаги] и измените тип бумаги для источника этой бумаги.
 ) на экране. В этом случае продублируйте бумагу «стандартного» типа для создания бумаги «пользовательского» типа, обозначенной значком «бумага с карандашом» (
) на экране. В этом случае продублируйте бумагу «стандартного» типа для создания бумаги «пользовательского» типа, обозначенной значком «бумага с карандашом» ( ), и измените ее настройки. После задания настроек для пользовательского типа бумаги нажмите
), и измените ее настройки. После задания настроек для пользовательского типа бумаги нажмите  → [Предпочтения] → [Параметры бумаги] → [Параметры бумаги] и измените тип бумаги для источника этой бумаги.
→ [Предпочтения] → [Параметры бумаги] → [Параметры бумаги] и измените тип бумаги для источника этой бумаги.Регистрация измеренного значения бумаги
Для печати изображения в указанной области необходимо заранее зарегистрировать правильный формат бумаги. Измерьте размер бумаги и зарегистрируйте значение.
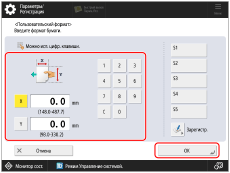
Нажмите  → [Предпочтения] → [Параметры бумаги] → [Параметры управления типом бумаги], выберите торговую марку бумаги, на которой смещено изображение, и нажмите [Детали/Правка] → [Измен.] в разделе <Формат> → [Пользовательский формат], введите там измеренное значение.
→ [Предпочтения] → [Параметры бумаги] → [Параметры управления типом бумаги], выберите торговую марку бумаги, на которой смещено изображение, и нажмите [Детали/Правка] → [Измен.] в разделе <Формат> → [Пользовательский формат], введите там измеренное значение.
 → [Предпочтения] → [Параметры бумаги] → [Параметры управления типом бумаги], выберите торговую марку бумаги, на которой смещено изображение, и нажмите [Детали/Правка] → [Измен.] в разделе <Формат> → [Пользовательский формат], введите там измеренное значение.
→ [Предпочтения] → [Параметры бумаги] → [Параметры управления типом бумаги], выберите торговую марку бумаги, на которой смещено изображение, и нажмите [Детали/Правка] → [Измен.] в разделе <Формат> → [Пользовательский формат], введите там измеренное значение. «Параметры управления типом бумаги» в Руководство пользователя > см. «Формат» подраздел «Позиции, которые можно указать»
«Параметры управления типом бумаги» в Руководство пользователя > см. «Формат» подраздел «Позиции, которые можно указать»Настройка положения изображения
Положение, в котором изображение фактически печатается, можно изменить.
1
Нажмите  → [Предпочтения] → [Параметры бумаги] → [Параметры управления типом бумаги], выберите торговую марку бумаги, на которой смещено изображение, и нажмите [Детали/Правка] → [Измен.] в разделе <Настройка позиции изобр.> → [Не использовать сканер].
→ [Предпочтения] → [Параметры бумаги] → [Параметры управления типом бумаги], выберите торговую марку бумаги, на которой смещено изображение, и нажмите [Детали/Правка] → [Измен.] в разделе <Настройка позиции изобр.> → [Не использовать сканер].
 → [Предпочтения] → [Параметры бумаги] → [Параметры управления типом бумаги], выберите торговую марку бумаги, на которой смещено изображение, и нажмите [Детали/Правка] → [Измен.] в разделе <Настройка позиции изобр.> → [Не использовать сканер].
→ [Предпочтения] → [Параметры бумаги] → [Параметры управления типом бумаги], выберите торговую марку бумаги, на которой смещено изображение, и нажмите [Детали/Правка] → [Измен.] в разделе <Настройка позиции изобр.> → [Не использовать сканер].
2
Напечатайте пробную страницу.

3
Отрегулируйте положение изображения в последовательности, указанной ниже.

4
Распечатайте еще одну тестовую страницу и посмотрите ее на просвет, чтобы проверить, находятся ли (регистрирующие метки) в одинаковом положении на обеих сторонах листа
(регистрирующие метки) в одинаковом положении на обеих сторонах листа
5
Если положение  (регистрирующих меток) не совпадает, отрегулируйте положение изображения в указанной ниже последовательности.
(регистрирующих меток) не совпадает, отрегулируйте положение изображения в указанной ниже последовательности.

ПРИМЕЧАНИЕ
Распечатайте около 10 копий тестовой страницы, а затем замерьте последнюю напечатанную страницу. Это делается для повышения уровня точности, потому что положения изображений, которые печатаются первыми, могу быть смещены. При высокой влажности распечатайте около 30 копий тестовой страницы и измерьте размеры последней страницы.
При настройке положения изображения на бумаге с покрытием или плотной бумаге с плотностью более 250 г/м2 (92,5 фнт обл.) распечатайте 3–5 тестовых страниц и используйте среднее значение. Это делается потому, что положение изображения на плотной бумаге или бумаге с покрытием может быть не выровнено.
Используйте метки для каждого формата бумаги для проверки смещения изображений. Например, для тестовой страницы формата A3 используйте  (регистрирующую метку) для проверки смещения.
(регистрирующую метку) для проверки смещения.
При изменении значения в [Настр. напр. втор. переноса] обязательно отрегулируйте коэффициент масштабирования изображения.
 «Параметры управления типом бумаги» > «Настройка положения изображения» в Руководство пользователя
«Параметры управления типом бумаги» > «Настройка положения изображения» в Руководство пользователяКоррекция перекоса
Если формат тестовой страницы настолько мал, что метка <j> отсутствует на странице, добавьте произвольную метку <j'> в любом месте красной линии <h>. Затем укажите расстояние от <j'> до левого края бумаги в [j]. Укажите расстояние от <i> до <j'> в [h].

Коррекция искажения (трапеция)
Если формат тестовой страницы настолько мал, что расстояния b и h нельзя измерить, добавьте <c'>, <b'> и <h'>, как показано на рисунке справа. Введите расстояния в [C], [B] и [h] соответственно.

Коррекция искажения (параллелограмм)
Если формат тестовой страницы настолько мал, что метка <a> отсутствует на странице, добавьте произвольную метку <a'> на красной линии <c>. Укажите расстояние от <a'> до ведущего края бумаги в [A]. Укажите расстояние от <g> до <а'> в [C].

Изменение настроек печати в драйвере принтера
Если после выполнения процедур, описанных на шагах 1 и 2, проблемы со смещением остаются, можно отрегулировать положение изображения, изменив настройки задания печати в драйвере принтера. Ниже представлена процедура для Сервер imagePRESS.
Печать одной страницы на одной или двух сторонах бумаги
Например, если результаты печати отличаются от ожидаемых, как показано ниже, используйте следующую процедуру для изменения настроек. Эти настройки можно изменить для каждого задания.
Нужный результат

Лицевая сторона
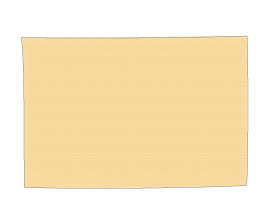
Назад
Фактический результат

Лицевая сторона
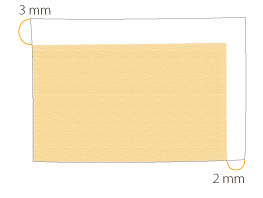
Назад
1
Дважды щелкните задание в разделе Command WorkStation в Сервер imagePRESS.
Отобразится экран [Job Properties].
2
Перейдите на вкладку [FINISHING], выберите [Image shift] и введите значение в миллиметрах (дюймах) для перемещения изображения по горизонтали (ось X) и по вертикали (ось Y).
В этом случае введите значение для каждого направления, как показано ниже.
[Front] X: 1,00 мм, Y: 2,00 мм [Back] X: 2,00 мм, Y: 3,00 мм

3
Нажмите [Print].
Аппарат начнет печать. Посмотрите напечатанную страницу и убедитесь, что проблема смещения решена, а затем начните печать своего задания.
Печать нескольких страниц на одной или двух сторонах бумаги
Например, если результаты печати отличаются от ожидаемых, как показано ниже, используйте следующую процедуру для изменения настроек. Эти настройки можно изменить для каждого задания.
Нужный результат

Лицевая сторона

Назад
Фактический результат

Лицевая сторона

Назад
1
Дважды щелкните задание в разделе Command WorkStation в Сервер imagePRESS.
Отобразится экран [Job Properties].
2
Перейдите на вкладку [LAYOUT], выберите [Normal] → <Short edge binding> для параметра [2-sided printing] и <2> для параметра [Pages per Sheet].

ПРИМЕЧАНИЕ
Если выбрать [Booklet] вместо [Normal], то будет невозможно выбрать [Image shift] на шаге 3. Чтобы сделать буклет, нужно распечатать задание, а затем сшить его по отдельности.
3
Перейдите на вкладку [FINISHING], выберите [Image shift] и введите значение в миллиметрах (дюймах) для перемещения изображения по горизонтали (ось X) и по вертикали (ось Y).
В этом случае введите значение для каждого направления, как показано ниже.
[Front] X: 1,00 мм, Y: 2,00 мм [Back] X: 2,00 мм, Y: 3,00 мм

4
Нажмите [Print].
Аппарат начнет печать. Проверьте напечатанную страницу и убедитесь в устранении проблемы смещения, а затем сшейте брошюру отдельно, чтобы сделать буклет.
ПРИМЕЧАНИЕ
Перемещать изображение на каждой странице после завершения совмещения изображений нельзя. Скомпонованные изображения на двух страницах перемещаются вместе как одно изображение.

При выборе [Booklet] на шаге 2 можно переместить изображение к переднему краю или полю переплета страницы, как показано на рисунке ниже. Более подробные сведения см. в следующем разделе.

Если подсоединен сенсорный модуль
Если подсоединен сенсорный модуль, его можно настроить на обнаружение разницы в положении печати, возникающей при печати большого количества страниц, чтобы автоматически корректировать эту разницу.
1
Дважды щелкните задание в разделе Command WorkStation в Сервер imagePRESS.
Отобразится экран [Job Properties].
2
Перейдите на вкладку [IMAGE] и выберите [Image position].
3
Выберите способ корректировки.
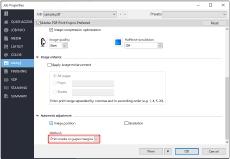
Положение печати корректируется путем обнаружения маркеров на полях бумаги, на которой печатается задание.
ВАЖНО
Необходимая ширина полей, на которых будут печататься маркеры, приведена в технических характеристиках принтера и сенсорного модуля.
Автоматическая коррекция выполняется путем сканирования уже напечатанной страницы с помощью сенсорного модуля и представления результата сканирования на последующих страницах. Из-за такого процесса получается, что, если выполняется переход на другую стопку бумаги, например при смене источника бумаги или загрузке новой стопки бумаги, корректировка, пригодная для новой стопки бумаги, может быть применена не сразу.
Этот способ лучше выбирать, когда поля на бумаге, на которой печатается задание, недостаточно широкие.
Положение печати корректируется путем сканирования тестовых диаграмм для определения положения печати. Тестовые диаграммы вставляются во время выполнения задания после печати определенного количества страниц.
Положение печати корректируется путем сканирования тестовых диаграмм для определения положения печати. Тестовые диаграммы вставляются во время выполнения задания после печати определенного количества страниц.
ВАЖНО
Не используйте эту функцию с бумагой, на которой уже напечатаны логотипы или рисунки (бумагой с предварительной печатью), или в случае, если листы бумаги грязные.
Для печати корректировочных страниц необходимо добавить в стойку для бумаги достаточное количество листов.
Если во время выполнения задания с автоматической коррекцией произойдет замятие бумаги, корректировочные страницы могут быть не напечатаны.
ПРИМЕЧАНИЕ
Автоматическая коррекция не будет выполняться ни для каких заданий, начатых путем прерывания текущего задания.
Такие задания могут не запускаться в заданные интервалы прерывания. Учитывайте, что настройка интервала является лишь приблизительной.
Если необходимо установить приоритет точности, регулируя интервалы прерывания, увеличьте частоту прерываний. Однако при этом также потребуются дополнительные корректировочные страницы, и, следовательно, производительность снизится.
Регулировка может быть не столь эффективной для заданий, в которых одновременно используется несколько типов бумаги.
Настройка интервала для печати тестовых диаграмм
1
Нажмите  → [Предпочтения] → [Параметры бумаги] → [Параметры управления типом бумаги], затем выберите из списка тип бумаги, который вы хотите изменить, а затем нажмите [Детали/Правка] → [Измен.] в разделе [Интервал прерыв. для стр. настр.].
→ [Предпочтения] → [Параметры бумаги] → [Параметры управления типом бумаги], затем выберите из списка тип бумаги, который вы хотите изменить, а затем нажмите [Детали/Правка] → [Измен.] в разделе [Интервал прерыв. для стр. настр.].
 → [Предпочтения] → [Параметры бумаги] → [Параметры управления типом бумаги], затем выберите из списка тип бумаги, который вы хотите изменить, а затем нажмите [Детали/Правка] → [Измен.] в разделе [Интервал прерыв. для стр. настр.].
→ [Предпочтения] → [Параметры бумаги] → [Параметры управления типом бумаги], затем выберите из списка тип бумаги, который вы хотите изменить, а затем нажмите [Детали/Правка] → [Измен.] в разделе [Интервал прерыв. для стр. настр.].2
Задайте значение в диапазоне от 50 до 9999 листов в качестве интервала прерывания для корректировочных страниц и нажмите [OK].
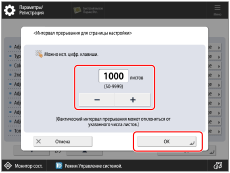
4
Выберите команду [Печать].
