9AJX-01E
Com es corregeix una alineació incorrecta de les imatges
Si els problemes següents es produeixen sovint, pot ser que l'equip tingui problemes d'alineació. Consulteu els procediments que s'indiquen a continuació.

Les marques de registre en un costat d'un full imprès no coincideixen amb les de l'altre costat.
Els índexs digitals (*) a les pàgines impreses no estan alineats.
La imatge no s'ha imprès dins de les marques de registre.
NOTA
Pot ser que no pugueu corregir les alineacions incorrectes inferiors a 1 mm (1/25").
L'equip decideix la posició d'inici d'impressió en funció de la vora superior del paper. Un cop imprès l'anvers, es dona la volta al paper i el revers s'imprimeix des de la vora inferior. A causa d'això, la posició en què s'inicia la impressió pot ser lleugerament diferent en costats oposats del paper.
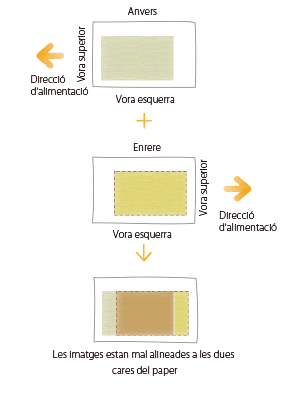
Acabar amb les causes bàsiques de les alineacions incorrectes
Us oferim un recull de preguntes i respostes que us pot ajudar a solucionar els problemes.
Està el paper tallat correctament?
Si la mida i la forma del paper no són uniformes, els marges al voltant de la imatge poden ser diferents en cada pàgina. Si el paper no està tallat escairat, les imatges poden sortir tortes en imprimir-se.
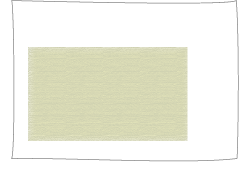
La imatge s'imprimeix a prop de la vora del paper perquè la mida del paper no s'ha establert amb antelació.
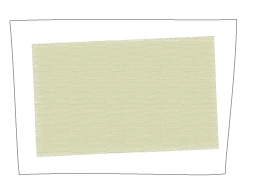
La imatge impresa surt torta perquè les vores del paper no estan escairades.
Solució
Utilitzeu un paquet de paper diferent que s'hagi tallat correctament.
Si us encarregueu de tallar el paper, mesureu-lo i confirmeu que tingui la mida correcta.
Canviar les opcions a l'equip d'acord amb les característiques del paper
Ajust automàtic
Podeu realitzar un ajust automàtic periòdic de la posició de la imatge en qualsevol moment durant el procés d’impressió per al tipus de paper personalitzat.
IMPORTANT
No feu servir aquesta funció amb paper que té logotips o patrons ja impresos (paper preimprès) o si els fulls de paper estan bruts.
Aquesta funció només està disponible si la unitat sensora opcional està instal·lada.
NOTA
No podeu canviar les opcions per a un tipus de paper "estàndard" indicat amb la icona "paper sense llapis" ( ) a la pantalla. En aquest cas, dupliqueu un tipus de paper "estàndard" per crear un tipus de paper "personalitzat" indicat amb la icona "paper i llapis" (
) a la pantalla. En aquest cas, dupliqueu un tipus de paper "estàndard" per crear un tipus de paper "personalitzat" indicat amb la icona "paper i llapis" ( ) i canvieu-ne les opcions. Després d'especificar les opcions per al paper personalitzat que heu creat, premeu
) i canvieu-ne les opcions. Després d'especificar les opcions per al paper personalitzat que heu creat, premeu  → [Preferències] → [Opcions de paper] → [Opcions de paper] i canvieu un tipus de paper per l'origen de paper d'aquest paper.
→ [Preferències] → [Opcions de paper] → [Opcions de paper] i canvieu un tipus de paper per l'origen de paper d'aquest paper.
 ) a la pantalla. En aquest cas, dupliqueu un tipus de paper "estàndard" per crear un tipus de paper "personalitzat" indicat amb la icona "paper i llapis" (
) a la pantalla. En aquest cas, dupliqueu un tipus de paper "estàndard" per crear un tipus de paper "personalitzat" indicat amb la icona "paper i llapis" ( ) i canvieu-ne les opcions. Després d'especificar les opcions per al paper personalitzat que heu creat, premeu
) i canvieu-ne les opcions. Després d'especificar les opcions per al paper personalitzat que heu creat, premeu  → [Preferències] → [Opcions de paper] → [Opcions de paper] i canvieu un tipus de paper per l'origen de paper d'aquest paper.
→ [Preferències] → [Opcions de paper] → [Opcions de paper] i canvieu un tipus de paper per l'origen de paper d'aquest paper.Mentre imprimiu un treball amb un gran nombre de pàgines, podeu ajustar les diferències de la posició de la imatge que es produeixin durant el treball. Si la unitat sensora està instal·lada
1
Premeu  → [Preferències] → [Opcions de paper] → [Opcions de gestió de tipus de paper] → Seleccioneu a la llista el tipus de paper que vulgueu editar → premeu [Detalls/Editar] → [Canviar] per a <Ajustar posició d'imatge>.
→ [Preferències] → [Opcions de paper] → [Opcions de gestió de tipus de paper] → Seleccioneu a la llista el tipus de paper que vulgueu editar → premeu [Detalls/Editar] → [Canviar] per a <Ajustar posició d'imatge>.
 → [Preferències] → [Opcions de paper] → [Opcions de gestió de tipus de paper] → Seleccioneu a la llista el tipus de paper que vulgueu editar → premeu [Detalls/Editar] → [Canviar] per a <Ajustar posició d'imatge>.
→ [Preferències] → [Opcions de paper] → [Opcions de gestió de tipus de paper] → Seleccioneu a la llista el tipus de paper que vulgueu editar → premeu [Detalls/Editar] → [Canviar] per a <Ajustar posició d'imatge>.2
Premeu [Ajustar automàticament].

3
Definiu el nombre de pàgines de prova que vulgueu imprimir i, a continuació, premeu [Següent].

NOTA
Si voleu prioritzar la precisió, recomanem que establiu el nombre de pàgines de prova en 10.
4
Seleccioneu la ubicació del paper que vulgueu ajustar i, a continuació, premeu [Iniciar ajust].

S’imprimeixen les pàgines de prova i la finestra que es mostra en el pas 1 reapareix a la pantalla després que finalitzi el procediment d’ajust.
Ajust manual
Canvieu els valors de les opcions a l'equip d'acord amb les característiques del paper.
NOTA
No podeu canviar les opcions per a un tipus de paper "estàndard" indicat amb la icona "paper sense llapis" ( ) a la pantalla. En aquest cas, dupliqueu un tipus de paper "estàndard" per crear un tipus de paper "personalitzat" indicat amb la icona "paper i llapis" (
) a la pantalla. En aquest cas, dupliqueu un tipus de paper "estàndard" per crear un tipus de paper "personalitzat" indicat amb la icona "paper i llapis" ( ) i canvieu-ne les opcions. Després d'especificar les opcions per al paper personalitzat que heu creat, premeu
) i canvieu-ne les opcions. Després d'especificar les opcions per al paper personalitzat que heu creat, premeu  → [Preferències] → [Opcions de paper] → [Opcions de paper] i canvieu un tipus de paper per l'origen de paper d'aquest paper.
→ [Preferències] → [Opcions de paper] → [Opcions de paper] i canvieu un tipus de paper per l'origen de paper d'aquest paper.
 ) a la pantalla. En aquest cas, dupliqueu un tipus de paper "estàndard" per crear un tipus de paper "personalitzat" indicat amb la icona "paper i llapis" (
) a la pantalla. En aquest cas, dupliqueu un tipus de paper "estàndard" per crear un tipus de paper "personalitzat" indicat amb la icona "paper i llapis" ( ) i canvieu-ne les opcions. Després d'especificar les opcions per al paper personalitzat que heu creat, premeu
) i canvieu-ne les opcions. Després d'especificar les opcions per al paper personalitzat que heu creat, premeu  → [Preferències] → [Opcions de paper] → [Opcions de paper] i canvieu un tipus de paper per l'origen de paper d'aquest paper.
→ [Preferències] → [Opcions de paper] → [Opcions de paper] i canvieu un tipus de paper per l'origen de paper d'aquest paper.Registrar el valor mesurat del paper
Si voleu imprimir la imatge dins d'una àrea especificada, heu de registrar la mida de paper correcta amb antelació. Mesureu la mida de paper i registreu el valor.

Premeu  → [Preferències] → [Opcions de paper] → [Opcions de gestió de tipus de paper] → seleccioneu la marca de paper en què la imatge està mal alineada → premeu [Detalls/Editar] → [Canviar] per a <Mida> → [Mida personalitzada] → introduïu el valor mesurat.
→ [Preferències] → [Opcions de paper] → [Opcions de gestió de tipus de paper] → seleccioneu la marca de paper en què la imatge està mal alineada → premeu [Detalls/Editar] → [Canviar] per a <Mida> → [Mida personalitzada] → introduïu el valor mesurat.
 → [Preferències] → [Opcions de paper] → [Opcions de gestió de tipus de paper] → seleccioneu la marca de paper en què la imatge està mal alineada → premeu [Detalls/Editar] → [Canviar] per a <Mida> → [Mida personalitzada] → introduïu el valor mesurat.
→ [Preferències] → [Opcions de paper] → [Opcions de gestió de tipus de paper] → seleccioneu la marca de paper en què la imatge està mal alineada → premeu [Detalls/Editar] → [Canviar] per a <Mida> → [Mida personalitzada] → introduïu el valor mesurat. "Opcions de gestió de tipus de paper" al Guia de l'usuari > vegeu "Mida" a la subsecció "Elements que es poden especificar"
"Opcions de gestió de tipus de paper" al Guia de l'usuari > vegeu "Mida" a la subsecció "Elements que es poden especificar"Ajustar la posició de la imatge
Podeu ajustar la posició en què la imatge s'imprimeix realment.
1
Premeu  → [Preferències] → [Opcions de paper] → [Opcions de gestió de tipus de paper] → seleccioneu la marca de paper en què la imatge està mal alineada → premeu [Detalls/Editar] → [Canviar] per a <Ajustar posició d'imatge>.
→ [Preferències] → [Opcions de paper] → [Opcions de gestió de tipus de paper] → seleccioneu la marca de paper en què la imatge està mal alineada → premeu [Detalls/Editar] → [Canviar] per a <Ajustar posició d'imatge>.
 → [Preferències] → [Opcions de paper] → [Opcions de gestió de tipus de paper] → seleccioneu la marca de paper en què la imatge està mal alineada → premeu [Detalls/Editar] → [Canviar] per a <Ajustar posició d'imatge>.
→ [Preferències] → [Opcions de paper] → [Opcions de gestió de tipus de paper] → seleccioneu la marca de paper en què la imatge està mal alineada → premeu [Detalls/Editar] → [Canviar] per a <Ajustar posició d'imatge>.Premeu <Ajustar manualment> si la unitat sensora està instal·lada.

2
Imprimiu una pàgina de prova.

3
Ajusteu la posició de la imatge a la seqüència que es mostra a continuació.

4
Imprimiu una altra pàgina de prova i poseu-la contra un llum per veure si les (marques de registre)  estan en la mateixa posició a ambdós costats del paper.
estan en la mateixa posició a ambdós costats del paper.
5
Si les (marques de registre)  no estan alineades, torneu a ajustar la posició de la imatge a la seqüència que es mostra a continuació.
no estan alineades, torneu a ajustar la posició de la imatge a la seqüència que es mostra a continuació.

NOTA
Imprimiu unes deu còpies de la pàgina de prova i, llavors, mesureu la pàgina final que s'imprimeix. Això es fa per millorar la precisió, perquè la posició de les imatges que s'imprimeixen primer és desigual. Si la humitat és alta, imprimiu unes 30 còpies de la pàgina de prova i mesureu la pàgina final.
Si ajusteu la posició de la imatge en paper estucat o gruixut amb un gramatge superior a 250 g/m2 (92,5 lb portada), imprimiu entre tres i cinc pàgines de prova i utilitzeu el valor mitjà. Això es fa perquè la posició de la imatge en paper gruixut o estucat és desigual.
En comprovar si les imatges estan mal alineades, utilitzeu les marques per a cada mida de paper. Per exemple, si la pàgina de prova és A3, utilitzeu la marca de registre  per comprovar la alineació incorrecta.
per comprovar la alineació incorrecta.
Si canvieu el valor a [Aj. tensió transf. secundària], assegureu-vos d'ajustar l'escala de zoom de la imatge.
 "Opcions de gestió de tipus de paper" > "Ajust de la Posició de la Imatge" a la Guia de l'usuari
"Opcions de gestió de tipus de paper" > "Ajust de la Posició de la Imatge" a la Guia de l'usuariCom es corregeix l'alimentació torta i la distorsió d'un paral·lelogram o un trapezoide en una pàgina de prova petita

Correcció de l'alimentació torta
Si la pàgina de prova és tan petita que <j> no és a la pàgina, afegiu una marca arbitrària <j'> en qualsevol punt de la línia vermella <h>. A continuació, introduïu la distància de <j'> a la vora esquerra del paper a [j]. Introduïu la distància d'<i> a <j'> a [h].

Correcció de la distorsió d'un trapezoide
Si la pàgina de prova és tan petita que les distàncies b i h no es poden mesurar, afegiu <c'>, <b'> i <h'> com es mostra a la il·lustració de la dreta. Introduïu aquestes distàncies a [C], [B] i [h] respectivament.

Correcció de la distorsió d'un paral·lelogram
Si la pàgina de prova és tan petita que <a> no és a la pàgina, afegiu una marca arbitrària <a'> a la línia vermella <c>. Introduïu la distància d'<a'> a la vora superior del paper a [A]. Introduïu la distància de <g> a <a'> a [C].
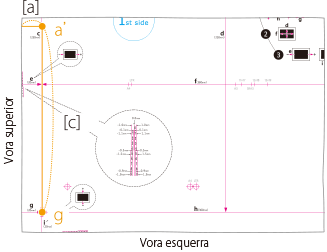
Canviar les opcions d'impressió al controlador de la impressora
Si encara teniu problemes de alineació incorrecta després de seguir els procediments descrits als passos 1 i 2, podeu canviar les opcions dels treballs d'impressió al controlador de la impressora per ajustar la posició de la imatge. El procediment següent és per a Servidor d'imagePRESS.
Imprimir una pàgina en una cara del paper o en cada cara
Per exemple, si els resultats d'impressió són diferents d'allò que esperàveu tal com es mostra a continuació, seguiu el procediment següent per canviar les opcions. Aquestes opcions es poden canviar per a cada treball.
Què volíeu imprimir

Anvers

Enrere
Què s'ha imprès realment
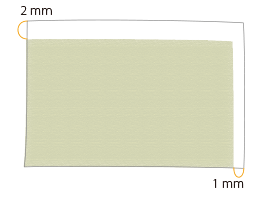
Anvers

Enrere
1
Feu doble clic al treball a Command WorkStation a l'Servidor d'imagePRESS.
Es mostra [Job Properties].
2
Feu clic a la pestanya [FINISHING] → seleccioneu [Image shift] i introduïu el valor en mil·límetres (polzades) per moure la imatge en sentit horitzontal (direcció X) i vertical (direcció Y).
En aquest cas, introduïu el valor per a cada direcció tal com es mostra a continuació.
[Front] X: 1,00 mm, Y: 2,00 mm [Back] X: 2,00 mm, Y: 3,00 mm

3
Feu clic a [Print].
L'equip comença a imprimir. Comproveu la pàgina impresa, confirmeu que el problema d'alineació incorrecta s'ha solucionat i, a continuació, comenceu a imprimir.
Imprimir diverses pàgines en una cara del paper o en cada cara
Per exemple, si els resultats d'impressió són diferents d'allò que esperàveu tal com es mostra a continuació, seguiu el procediment següent per canviar les opcions. Aquestes opcions es poden canviar per a cada treball.
Què volíeu imprimir

Anvers

Enrere
Què s'ha imprès realment

Anvers

Enrere
1
Feu doble clic al treball a Command WorkStation a l'Servidor d'imagePRESS.
Es mostra [Job Properties].
2
Feu clic a la pestanya [LAYOUT] → seleccioneu [Normal] → <Short edge binding> per a [2-sided printing] i <2> per a [Pages per Sheet].

NOTA
Si seleccioneu [Booklet] i no [Normal], no podeu seleccionar [Image shift] al pas 3. Si voleu crear un quadern, heu d'imprimir el treball i, després, grapar-lo per separat.
3
Feu clic a la pestanya [FINISHING] → seleccioneu [Image shift] i introduïu el valor en mil·límetres (polzades) per moure la imatge en sentit horitzontal (direcció X) i vertical (direcció Y).
En aquest cas, introduïu el valor per a cada direcció tal com es mostra a continuació.
[Front] X: 1,00 mm, Y: 2,00 mm [Back] X: 2,00 mm, Y: 3,00 mm

4
Feu clic a [Print].
L'equip comença a imprimir. Comproveu la pàgina impresa, confirmeu que el problema d'alineació incorrecta s'ha solucionat i, a continuació, grapeu el quadern per separat si voleu crear un quadern.
NOTA
No podeu moure la imatge en cada pàgina un cop completada la imposició d'imatges. Les imatges col·locades a les dues pàgines es mouen juntes com una sola imatge.

Si seleccioneu [Booklet] al pas 2, podeu moure la imatge cap a la vora davantera o el marge d'enquadernació de la pàgina tal com es mostra a la il·lustració següent. Per a més informació, vegeu el següent.
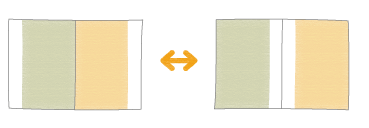
Si la unitat sensora està instal·lada
Si la unitat sensora està instal·lada, podeu configurar-la per detectar les diferències de posició d'impressió que es produeixen durant la impressió d'un treball d'un gran nombre de pàgines i corregir les diferències automàticament.
1
Feu doble clic al treball a Command WorkStation a l'Servidor d'imagePRESS.
Es mostra [Job Properties].
2
Feu clic a la pestanya [IMAGE] → seleccioneu [Image position].
3
Seleccioneu el mètode d'ajustament.

[Print marks on paper margins]

En detectar els marcadors impresos als marges del paper en què s'imprimeix un treball, es corregeixen les posicions d'impressió.
IMPORTANT
Per saber l'amplada necessària dels marges en què s'imprimeixen els marcadors, consulteu les especificacions de la impressora i la unitat sensora.
L'ajust automàtic es duu a terme escanejant el paper ja imprès amb la unitat sensora i reflectint el resultat escanejat a les pàgines següents. A causa d'aquest procés, si un paquet de paper es canvia per un altre quan es canvia una font de paper o quan es carrega un paquet de paper nou, és possible que l'ajust adequat per al nou paquet de paper no s'apliqui de seguida.
[Insert test charts with marks]

Seleccioneu aquest mètode quan no hi hagi prou marges al paper en què s'imprimeixi un treball.
La posició d'impressió es corregeix escanejant els gràfics de prova per detectar-la. Els gràfics de prova s'insereixen durant un treball d'impressió després d'imprimir un nombre especificat de pàgines.
La posició d'impressió es corregeix escanejant els gràfics de prova per detectar-la. Els gràfics de prova s'insereixen durant un treball d'impressió després d'imprimir un nombre especificat de pàgines.
IMPORTANT
No feu servir aquesta funció amb paper que té logotips o patrons ja impresos (paper preimprès) o si els fulls de paper estan bruts.
Heu d’afegir suficients fulls de paper al dipòsit de paper per imprimir les pàgines d’ajust.
Si es produeix un encallament de paper durant un treball amb l’ajust automàtic, no s’imprimiran les pàgines d’ajust.
NOTA
No es portarà a terme l’ajust automàtic de cap treball que comenceu interrompent el treball en curs.
Aquests treballs no poden començar durant l’interval de temps que heu establert. Tingueu present que l’opció d’interval és purament una estimació.
Si voleu prioritzar la precisió ajustant els intervals d’interrupció, augmenteu la freqüència d’interrupció. No obstant això, aquesta acció també requerirà més pàgines d’ajust i, per tant, disminuirà la productivitat.
És possible que l’ajust no sigui tan efectiu per a treballs en què es facin servir diversos tipus de paper a la vegada.
Configuració de l'interval per a la impressió dels gràfics de prova
1
Premeu  → [Preferències] → [Opcions de paper] → [Opcions de gestió de tipus de paper] → seleccioneu a la llista el tipus de paper que vulgueu editar → premeu [Detalls/Editar] → [Canviar] a [Interval interrupció pàgina ajust].
→ [Preferències] → [Opcions de paper] → [Opcions de gestió de tipus de paper] → seleccioneu a la llista el tipus de paper que vulgueu editar → premeu [Detalls/Editar] → [Canviar] a [Interval interrupció pàgina ajust].
 → [Preferències] → [Opcions de paper] → [Opcions de gestió de tipus de paper] → seleccioneu a la llista el tipus de paper que vulgueu editar → premeu [Detalls/Editar] → [Canviar] a [Interval interrupció pàgina ajust].
→ [Preferències] → [Opcions de paper] → [Opcions de gestió de tipus de paper] → seleccioneu a la llista el tipus de paper que vulgueu editar → premeu [Detalls/Editar] → [Canviar] a [Interval interrupció pàgina ajust].2
Definiu un valor entre 50 i 9999 fulls com a interval d’interrupció per a pàgines d’ajust i, a continuació, premeu [Acceptar].

4
Feu clic a [Imprimir].