9AJX-00F
Aconseguir que l'equip produeixi text i línies amb nitidesa
Si no esteu satisfet amb les impressions perquè hi ha vores poc clares, borroses o bastes al text i a les línies, consulteu les solucions que s'indiquen a continuació.
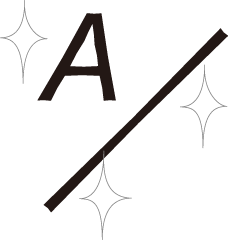
Acabar amb les causes bàsiques
Us oferim un recull de preguntes i respostes que us pot ajudar a solucionar els problemes.
Són les lletres o les línies massa petites o fines?
Si les lletres o les línies del document que voleu imprimir són massa petites o fines, pot ser que, un cop impreses, es mostrin poc clares.
Solució
Si és possible, modifiqueu el contingut del document que voleu imprimir a fi d'ampliar el text i engruixir les línies.
Feu servir una font amb contorn?
Les fonts amb contorn s'engruixeixen un cop impreses i tenen un aspecte diferent de la seva imatge que es mostra a la pantalla de l'ordinador.
Solució
Si establiu [1200dpi] per a <Resolution>, pot ser que el gruix de les fonts es redueixi. Per obtenir informació detallada sobre aquest procediment, vegeu "Reduir el gruix d'una font amb contorn."
Si és possible, imprimiu la imatge amb una font que no tingui contorn.
Canviar les opcions d'impressió per a un treball amb l'imagePRESS Server
Si el text o les línies que s'han imprès encara són poc clars o borrosos després de seguir els procediments descrits a "Acabar amb les causes bàsiques", canvieu les opcions d'impressió a Command WorkStation a l'imagePRESS Server. Tingueu en compte que el fet de canviar les opcions d'impressió següents por afectar els resultats d'impressió, com a l'hora d'imprimir fotos. Si és possible, us recomanem que canvieu les opcions gradualment, de manera que pugueu valorar l'efecte dels canvis introduïts.
Imprimir figures, línies i text amb una claredat vívida i, alhora, mantenir la gradació suau de les fotografies
Imprimir figures, línies i text amb una claredat vívida i, alhora, mantenir la gradació suau de les fotografies
Reduir les vores bastes en text i línies
Imprimir text més gruixut perquè les línies fines de les fonts romanes es mostren poc clares
Imprimir el text i les línies negres amb claredat
Canviar les opcions de la pestanya [IMAGE]
1
Feu doble clic al treball a Command WorkStation.
Es mostra [Job Properties].
2
Feu clic a la pestanya [IMAGE] → canvieu les opcions d'impressió per a <Printer's halftone>, <Advanced smoothing>, <Text width adjustment> i <Resolution>, si cal.
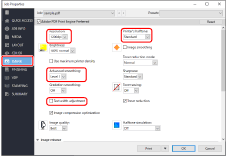
Imprimir figures, línies i text amb una claredat vívida i, alhora, mantenir la gradació suau de les fotografies
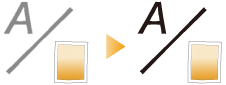
Us recomanem que seleccioneu [Pattern 2] o [Pattern 7] per a <Printer's halftone>.
Si voleu conservar la gradació de les figures i les línies, us recomanem que seleccioneu [Pattern 7].
Imprimir text amb una claredat vívida i, alhora, mantenir la gradació suau de les fotografies, el text i les línies
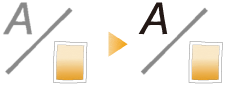
Us recomanem que seleccioneu [Pattern 4] per a <Printer's halftone>.
Reduir les vores bastes en text i línies
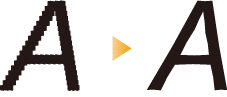
Us recomanem que seleccioneu [Level 1] o [Level 2] per a <Advanced smoothing>.
Per utilitzar aquesta funció, heu d'especificar amb antelació les opcions del suavitzat avançat. Per obtenir informació detallada, vegeu "Especificar les opcions per a l'acabat de la impressió."
Si utilitzeu aquesta funció, pot ser que els colors de les vores del text i les línies i els colors del text i les línies en si es mostrin més foscos.
Imprimir text més gruixut perquè les línies fines de les fonts romanes es mostren poc clares
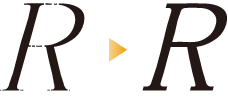
Us recomanem que marqueu la casella de <Text width adjustment>.
Per utilitzar aquesta funció, heu d'especificar amb antelació el gruix i el color de la font del text objectiu. Per obtenir informació detallada, vegeu "Especificar les opcions per a l'acabat de la impressió."
Reduir el gruix d'una font amb contorn
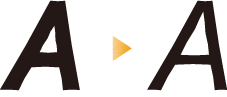
Us recomanem que seleccioneu [1200dpi] per a <Resolution>.
En alguns casos, les línies poden quedar massa fines i poc clares perquè amb aquesta opció el text i les línies s'imprimeixen tal com són al document.
3
Feu clic a [OK].
Imprimiu un full de prova per comprovar la nitidesa del text i de les línies. Si esteu satisfet amb el resultat, podeu imprimir el treball.
Cadascun dels patrons d'interpolació següents, [Gradation], [Resolution] i [Error diffusion], s'ha establert en aquest equip de manera predeterminada.
Patró d'interpolació | Nom | Funcions |
 | Gradation | Aquest patró és adequat per produir una imatge, com ara una fotografia, per a la qual la gradació sigui important. |
 | Resolution | Aquest patró és adequat per produir text i línies fines. |
 | Error diffusion | Aquest patró és adequat per produir text i línies fines perquè no s'hi mostren vores irregulars (vores bastes en una imatge). |
Per obtenir informació sobre els patrons per als quals podeu especificar la gradació i la resolució a la impressora i sobre com s'especifiquen, consulteu la documentació següent.
 "Configuració" > "Opcions/Taula de registre" > "Ajust/Manteniment" a la Guia de l'usuari
"Configuració" > "Opcions/Taula de registre" > "Ajust/Manteniment" a la Guia de l'usuari "Ajust de la qualitat d'impressió i d'acabat" > "Ajustar qualitat d'imatge" > "Opcions de trama" a la Guia de l'usuari
"Ajust de la qualitat d'impressió i d'acabat" > "Ajustar qualitat d'imatge" > "Opcions de trama" a la Guia de l'usuariSi seleccioneu un patró de [Pattern 1] a [Pattern 7] per a <Printer's halftone>, els patrons anteriors s'estableixen automàticament segons la imatge impresa.
Patrons | Imatges (fotografies) | Gràfics (figures i línies) | Text (lletres) |
Pattern 1 | Resolution | Error diffusion | Error diffusion |
Pattern 2 | Gradation | Error diffusion | Error diffusion |
Pattern 3 | Resolution | Resolution | Error diffusion |
Pattern 4 | Gradation | Gradation | Error diffusion |
Pattern 5 | Gradation | Resolution | Resolution |
Pattern 6 | Gradation | Gradation | Resolution |
Pattern 7 | Gradation | Resolution | Error diffusion |
1
Premeu  → [Fiery].
→ [Fiery].
 → [Fiery].
→ [Fiery].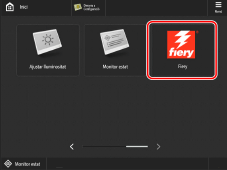
2
Premeu [Tools] → [Setup].
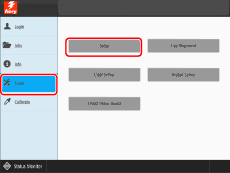
3
Introduïu la contrasenya → premeu [Login].
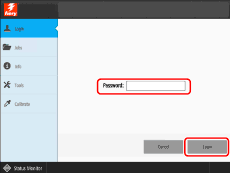
4
Premeu [Printer] → [Print Form Setup].
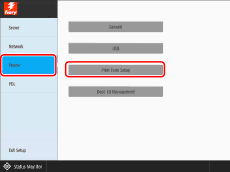
5
Especifiqueu les opcions per al suavitzat avançat.
Si voleu reduir les vores irregulars a les línies, seleccioneu [On] per a <Advanced smoothing for graphics>.
Si voleu reduir les vores irregulars al text, seleccioneu [On] per a <Advanced smoothing for text>.
Si voleu aplicar les opcions de suavitzat avançat a la impressió directa, com ara la impressió de fitxers PDF, seleccioneu [Level 1] o [Level 2] per a <Advanced smoothing>. ([Level 2] és més eficaç.)
6
Especifiqueu les opcions per a l'element de text.
Si voleu que les línies horitzontals del text siguin més gruixudes, seleccioneu [Level 1] o [Level 2] per a <Horizontal text width adjustment>. ([Level 2] és més eficaç.)
Si voleu que les línies verticals del text siguin més gruixudes, seleccioneu [Level 1] o [Level 2] per a <Vertical text width adjustment>. ([Level 2] és més eficaç.)
Si voleu especificar les opcions per a l'element de text només per al text en negre, seleccioneu [Black only] per a <Text width adjustment color>.
Si voleu aplicar les opcions per a l'element de text a la impressió directa, com ara la impressió de fitxers PDF, seleccioneu [On] per a <Text width adjustment>.
7
Premeu [Save Changes].
Canviar les opcions de la pestanya [COLOR]
1
Feu doble clic al treball a Command WorkStation.
Es mostra [Job Properties].
2
Feu clic a la pestanya [COLOR] i canvieu les opcions d'impressió a <Black text and graphics> d'acord amb el tipus de document que estigueu imprimint i amb l'aspecte que vulgueu que tinguin les impressions.
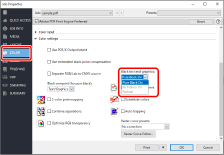
Imprimir el text i les línies negres amb claredat
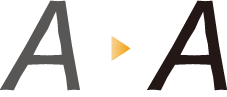
Us recomanem que seleccioneu [Pure Black On] o [Rich Black On] per a <Black text and graphics>.
Podeu fer que els elements en negre de les impressions siguin més vívids si seleccioneu [Rich Black On] en lloc de [Pure Black On], perquè per produir el negre [Rich Black On] hi afegeix cian.
3
Feu clic a [OK].
Imprimiu un full de prova per comprovar la nitidesa del text i de les línies. Si esteu satisfet amb el resultat, podeu imprimir el treball.
