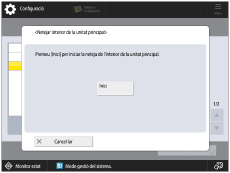9AJX-009
Com s'imprimeixen fotos clares
Si les característiques de les fotos, com ara la brillantor, el contrast, el color i la nitidesa, són diferents d'allò que esperàveu, seguiu el procediment següent per imprimir fotos millors.
1
Feu clic amb el botó dret en el treball a Command WorkStation a l'Servidor d'imagePRESS → feu clic a [Image Enhance Visual Editor].
NOTA
En funció del servidor ImagePRESS que utilitzeu, pot ser necessari el producte opcional que habilita Image Enhance Visual Editor.
Si no es mostra [Image Enhance Visual Editor], vegeu "Quan l'editor visual de millora de la imatge no està disponible."
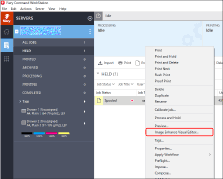
NOTA
Només es poden editar els treballs processats.
Si cancel·leu la rasterització després d'editar un treball, les modificacions es cancel·len.
2
Ajusteu els valors per a <Brightness>, <Contrast>, <Definition>, <Highlights & Shadows>, <Color>, <Sharpness> i <Red-Eye Correction> a la pantalla [Image Enhance Visual Editor].
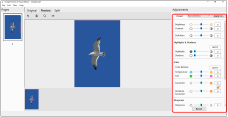
3
Feu clic a [File] → [Proof Print] per veure el resultat acabat.
Si esteu satisfet amb el resultat, feu clic a [File] → [Save] per desar els valors ajustats i, llavors, podeu imprimir el treball.
Reduir les vores irregulars i emfasitzar les vores

Si voleu reduir les vores irregulars i el soroll, o si voleu emfasitzar les vores i les imatges suaus, proveu a seguir el procediment següent per millorar la imatge impresa.
1
Feu doble clic al treball a Command WorkStation a l'Servidor d'imagePRESS.
Es mostra [Job Properties].
2
Feu clic a la pestanya [IMAGE] i canvieu les opcions d'impressió per a <Image smoothing> o <Sharpness>, com calgui.
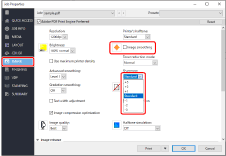
Reduir les vores irregulars i el soroll
Marqueu la casella de <Image smoothing>.
Aquesta funció duu a terme un processament complementari per suavitzar les imatges de resolució baixa. Per reduir els efectes d'una resolució insuficient, podeu suavitzar les vores irregulars en imatges amb resolucions inferiors a 150 ppp provinents d'orígens com ara Internet.
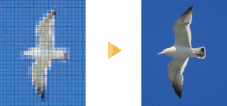
Emfasitzar les vores i suavitzar les imatges
Per emfasitzar les vores, seleccioneu un valor positiu.
Per suavitzar les imatges, seleccioneu un valor negatiu.
Per suavitzar les imatges, seleccioneu un valor negatiu.

3
Feu clic a [OK].
Imprimiu un full de prova per comprovar el resultat acabat. Si esteu satisfet amb el resultat, podeu imprimir el treball.
Quan l'editor visual de millora de la imatge no està disponible, podeu seleccionar [Image Enhance] i ajustar la brillantor, el contrast, el color i la nitidesa de les fotos. No obstant això, si feu aquests ajustos, els valors ajustats s'apliquen al treball actual i als treballs futurs. En acabar el treball, assegureu-vos de restaurar les opcions als valors predeterminats.
1
Feu clic a [Server] → [Device Center] a Command WorkStation.
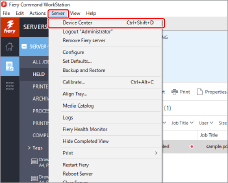
2
Feu clic a [Image Enhance] → [Edit] a la pantalla central del dispositiu.
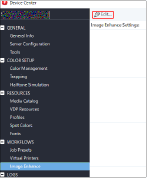
3
Seleccioneu <Custom Settings> a la pantalla [Image Enhance Settings] i ajusteu els valors per a <Exposure>, <Color>, <Shadows & Highlights>, <Sharpness> i <Red-Eye Correction>.
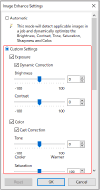
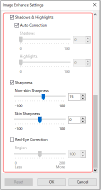
4
Feu clic a [OK] i, a continuació, tanqueu la pantalla central del dispositiu.
Imprimiu un full de prova per comprovar el resultat acabat. Si esteu satisfet amb el resultat, podeu imprimir el treball.
Per restaurar les opcions als valors predeterminats després d'imprimir el treball, torneu a la pantalla [Image Enhance Settings], seleccioneu <Automatic> i feu clic a [OK].
Què cal fer si, després d'imprimir grans volums de documents de text, els colors de les fotos són desiguals

Si netegeu l'interior de la unitat principal després d'imprimir grans volums de documents de text, podeu reduir la desigualtat de colors a les fotos que imprimiu.
Premeu →  [Ajust/Manteniment] → [Manteniment] → [Netejar interior de la unitat principal].
[Ajust/Manteniment] → [Manteniment] → [Netejar interior de la unitat principal].
 [Ajust/Manteniment] → [Manteniment] → [Netejar interior de la unitat principal].
[Ajust/Manteniment] → [Manteniment] → [Netejar interior de la unitat principal]. "Configuració" > "Ajust/Manteniment" "Manteniment" a la Guia de l'usuari
"Configuració" > "Ajust/Manteniment" "Manteniment" a la Guia de l'usuari