9AK0-00C
Sådan opnår du de mest nøjagtige farver til dine print
Brug af følgende procedurer til at justere farver, hvis en staffagefarve i et logo ikke gengives nøjagtigt, eller hvis farverne i dine print f.eks. ikke er acceptable.
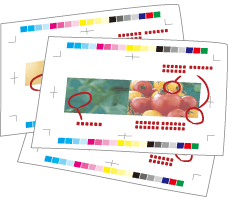
Eliminering af de grundlæggende årsager
Find svarene på dine spørgsmål om, hvordan du løser dine problemer.
Kalibrerer du farverne regelmæssigt?
Tætheden og tonen af farver kan ændres gradvist, når du printer store mængder sider, hvilket betyder, at du ikke kan reproducere nøjagtige farver. Du skal kalibrere farverne for at løse problemet.
Afhjælpning
Se følgende referencer for at kalibrere farverne regelmæssigt.
Bruger du en passende kildeprofil?
Vælg en kildeprofil, der er egnet til dit printformål. Hvis du bruger en anden simuleringsprofil, kan farverne blive ændret.
Afhjælpning
Dobbeltklik på jobbet i Command WorkStation, og klik på [COLOR] → [Color input]. Den aktuelt indstillede simuleringsprofil vises. Angiv den passende simuleringsprofil, hvis det er nødvendigt.
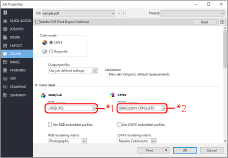
*1 Simuleringsprofil for RGB/LAB
*2 Simuleringsprofil for CMYK/Gråtoneskala
Ændring af printindstillinger for et job ved hjælp af imagePRESS Server
Hvis du stadig har samme problem efter at have fulgt procedurerne i "Eliminering af de grundlæggende årsager", skal du ændre printindstillingerne i Command WorkStation på imagePRESS Server på følgende måde. Dog ændrer de justeringer, der er beskrevet i dette afsnit, farverne generelt. Hvis du kun vil ændre farverne af fotografier, skal du se se "Sådan printes tydelige fotos."
Nøjagtig printning af en staffagefarve
Prøv denne procedure, hvis du ikke kan reproducere en bestemt staffagefarve. Registrering af staffagefarver i Command WorkStation på imagePRESS Server sikrer konsistens og nøjagtighed i farvereproduktion.
1
Klik på [Server] → [Device Center] i Command WorkStation.
Enhedens midterskærm vises.
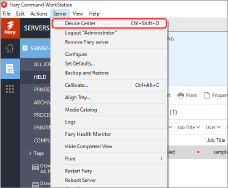
2
Klik på [Spot Colors] eller [Spot Pro].
Afhængigt af den aktiverede tilvalgssoftware vises [Spot Colors] eller [Spot Pro].
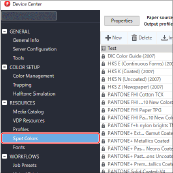
Når du klikker på [Spot Pro], skal du klikke videre på [Launch Spot Pro] for at få vist [Spot Pro]-vinduet.
3
Klik på [New] → [Group] for at registrere en ny farvegruppe.
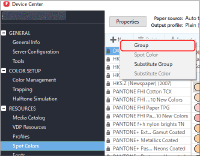
4
Vælg en ny farvegruppe, og klik på [New] → [Spot Color].
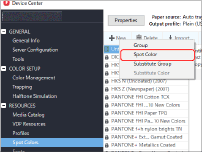
5
Registrér en staffagefarve.
Se følgende Hjælp for at få detaljerede anvisninger for registrering.
Command WorkStation > [Help] > [Managing color] > [Spot colors] > [Create, rename, or delete a spot color or color group]
6
Dobbeltklik på jobbet på Command WorkStation.
[Job Properties] vises.
7
Vælg fanen [COLOR], og markér derefter afkrydsningsfeltet for [Spot color matching].
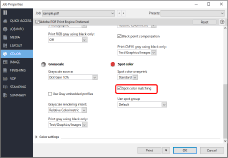
8
Klik på [OK].
Print et testark for at kontrollere det endelige resultat. Hvis du er tilfreds med resultatet, kan du printe jobbet.
Ændring af farverne for en hel side
Hvis du synes, at farverne er noget mørke generelt, og du vil ændre farverne, så de kun er en lille smule lysere, kan du prøve følgende procedure for at justere hele paletten af farver på siden.
1
Højreklik på det behandlede job, der er markeret med  i Command WorkStation → klik på [ImageViewer].
i Command WorkStation → klik på [ImageViewer].
 i Command WorkStation → klik på [ImageViewer].
i Command WorkStation → klik på [ImageViewer].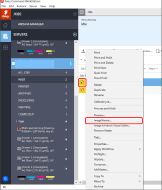
BEMÆRK!
Du kan kun redigere behandlede job.
Hvis du annullerer rastergrafik efter redigering af et job, annulleres redigeringerne.
Afhængigt af den imagePRESS-server du bruger, kan det være nødvendigt med ekstraudstyret, der muliggør ImageViewer.
2
Vælg fanen [Color Wheel] i panelet [Color Adjust], og flyt derefter skyderen for at ændre alle farverne på siden, så de vises på den måde, du ønsker.
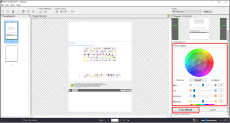
Se Hjælp-filerne til ImageViewer for at få detaljerede anvisninger for justering af farver.
3
Hvis du vil bekræfte, at farverne er acceptable, skal du klikke på [File] → [Print] og udføre en printtest.
Hvis du er tilfreds med resultatet, skal du gemme de justerede indstillinger ved at klikke på [File] → [Save As] og derefter printe det job, du netop gemte med de justerede indstillinger.
Brug af en brugerdefineret profil for at forbedre nøjagtigheden af farvereproduktion

Hvis farven på print ikke er den samme, som du får, når du printer med forudindstillede profiler, kan du oprette en brugerdefineret profil og bruge den til at printe et job. I denne kolonne forklares, hvordan du opretter en ny brugerdefineret profil ved at udføre finjusteringer af CMYK-tonekurverne i en eksisterende profil.
BEMÆRK!
Hvis du bruger profiloprettelsessoftware i stedet for Command WorkStation til at oprette brugerdefinerede profiler, skal du se følgende reference og printe diagrammet til farvemåling fra imagePRESS Server.
1
Klik på [Server] → [Device Center] i Command WorkStation.
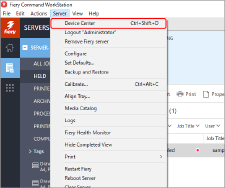
2
Klik på [Profiles] på enhedens midterskærm.
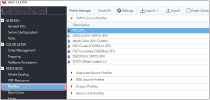
3
Højreklik på den profil, du vil bruge som grundlag for oprettelse af en brugerdefineret profil klik på [Edit Profile].
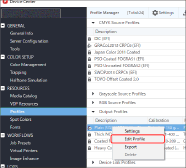
4
Justér CMYK-tonekurverne, og klik derefter på [Save].
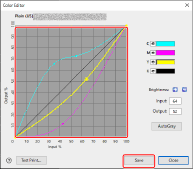
Se Hjælp-filerne på skærmen [Color Editor] for at få detaljerede anvisninger om justeringer.
5
Indtast en let forståelig beskrivelse i <Description>, så du let kan forstå forskellen mellem profiler, og klik derefter på [Save].
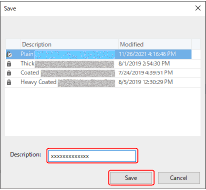
6
Klik på [Close] for at lukke skærmen [Color Editor].
Den oprettede brugerdefinerede profil føjes til listen.
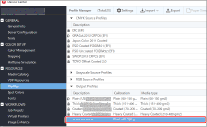
7
Dobbeltklik på jobbet i Command WorkStation på imagePRESS-serveren.
[Job Properties] vises.
8
Vælg fanen [COLOR], vælg den brugerdefinerede profil, du oprettede for [Output Profile], og klik derefter på [OK].
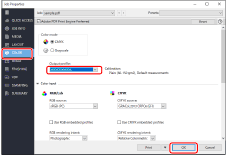
9
Print et testark ved at bruge den brugerdefinerede profil, du oprettede, for at tjekke resultatet. Hvis du er tilfreds med resultatet, kan du printe jobbet.
Se "Indstilling af printprofiler for et job" for at få oplysninger om indstilling af printprofiler for et job.