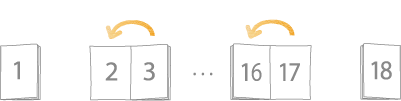9AK1-00J
Vihkojen viimeistelyn parantaminen
Jos et ole tyytyväinen vihkojen viimeistelyyn, esimerkiksi jos sivun asettelu poikkeaa odottamastasi tai jos pääasiakirjan aloitus- ja/tai lopetussivua ei tulosteta odottamillesi sivuille, tarkista seuraavat.
HUOMAUTUS
Tässä osiossa selitetään, kuinka voit määrittää asetukset tehdäksesi vihkonidotun vihkon, joka avautuu vasemmalle (vasen nidonta).
Perusasetuksien vahvistaminen
1
Kaksoisnapsauta työtä kohteessa Command WorkStation palvelimella imagePRESS Server.
[Job Properties] tulee näkyviin.
2
Valitse [LAYOUT]-välilehti ja napsauta [Booklet].
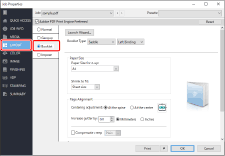
3
Tarkista, että [Saddle] ja [Left Binding] on valittu kohdassa <Booklet Type>.
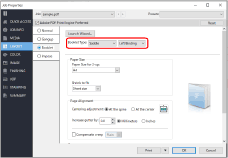
4
Tarkista, että sopiva paperi on valittu avattavasta <Paper Size> -valikosta.
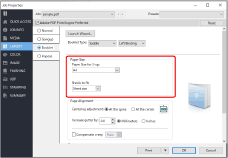
HUOMAUTUS
Valitse kohdassa <Paper Size> paperikoko, joka on kaksi kertaa niin suuri kuin tekemäsi vihkon koko. Jos esimerkiksi valitset A4 kohdassa <Paper Size>, valmiin vihkon koko on A5.
Kun teet vihkonidottua vihkoa, alkuperäisen asiakirjan kaksi sivua tulostetaan kullekin paperiarkille (2 ylös). Jos esimerkiksi valitset A4 kohdassa <Paper Size> ja osa sivun kuvista ja teksteistä on suurempia kuin A5, nämä osat leikataan tulosteista. Voit välttää tämän valitsemalla [Sheet size] tai [Imageable area] kohdassa <Shrink to fit>. Tämä pienentää automaattisesti alkuperäisten sivujen kokoa ilman ei-toivottua rajausta, joten sivut voidaan tulostaa valitsemallesi paperikoolle.
Tekstin ja kuvien paikan vahvistaminen sivulla
1
Tarkista asetukset <Centering adjustment> ja <Increase gutter by> kohdassa <Page Alignment>.
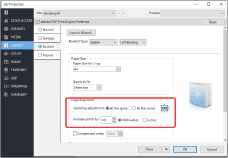
Jos nidonta peittää osan kuvista tai tekstistä
Jos valitset <At the spine> kohdassa <Centering adjustment>, varmista, että "0,0" ei ole asetettu kohdassa <Increase gutter by>. Jos "0,0" on asetettu, kunkin sivun tulostuskohta kohdistetaan paperin keskiosaan ilman reunusta. Kun sivut on nidottu yhteen, tulostettu kuva ja teksti saattavat olla piilossa. Määritä sopiva arvo kohdassa <Increase gutter by>. Jos määrität esimerkiksi "4,0" (mm), sekä vasemman että oikean sivun kuvia ja tekstiä siirretään 2 mm kohti etureunoja.
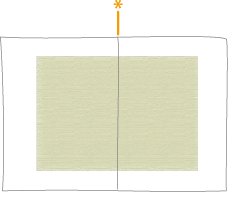
* Nidontakohta
Jos valitset <At the spine> kohdassa <Centering adjustment> ja asetat "0,0" kohdassa <Increase gutter by>
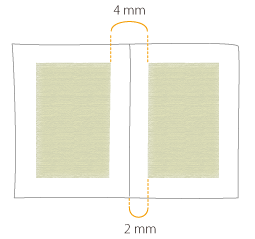
Jos valitset <At the spine> kohdassa <Centering adjustment> ja asetat "4,0" (mm) kohdassa <Increase gutter by>
Jos osa kuvista tai tekstistä on liian lähellä etureunoja
Jos kuvat tai teksti tulostetaan liian lähelle etureunoja, vaikka olisit määrittänyt tulostuspaikaksi sivun keskiosan*, tarkista, että arvo kohdassa <Increase gutter by> on "0,0". Jos määrität esimerkiksi "4,0" (mm), sekä vasemman että oikean sivun kuvia ja tekstiä siirretään 2 mm kohti etureunaa. Jos reunuksessa on kuva, aseta negatiivinen arvo, jotta voit siirtää marginaalin reunukseen.
* Jos valitset <At the center> kohdassa <Centering adjustment>, sekä vasemman että oikean sivun kuvat ja teksti keskitetään kullakin sivulla.
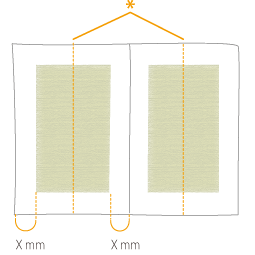
* Sivun keskiosa
Jos valitset <At the center> kohdassa <Centering adjustment> ja asetat "0,0" kohdassa <Increase gutter by>
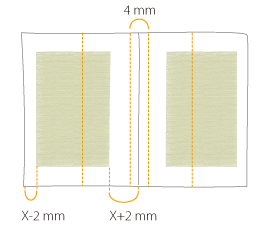
Jos valitset <At the center> kohdassa <Centering adjustment> ja asetat "4,0" (mm) kohdassa <Increase gutter by>
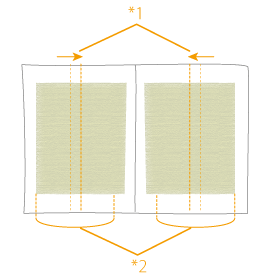
*1 Syötä mitat paperin keskiosaan negatiivisina arvoina.
*2 Kuvan todellinen leveys
Valitse <At the center> kohdassa <Centering adjustment> ja syötä negatiivinen arvo kohtaan <Increase gutter by>, jos haluat siirtää kuvaa reunuksen puolelle.
Marginaalien säätäminen siirtymän korjauksen kanssa
Kun nidotaan vihko erittäin paksusta paperista tai useista sivuista, ongelmana on, että sivuista leikataan sitä enemmän paperia, mitä lähempänä ne ovat vihkon keskiosaa. Jos vihko leikataan sellaisenaan, kirjoitusalueen sijainnit lähellä keskiosaa ja lähellä kansia ovat erilaiset. Tämän välttämiseksi kirjoitusalueita on siirrettävä hieman lähemmäs etureunoja joillakin sivuilla. Tätä kutsutaan siirtymän korjaukseksi. Jos kirjoitusalueiden sijainnit ovat epätasaiset, tarkista, että siirtymän korjauksen asetukset ovat oikeat.
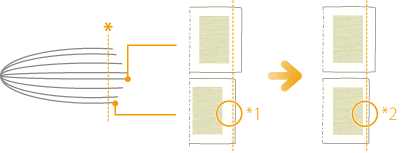
* Leikkauskohta
*1 Ilman siirtymän korjausta, ulkomarginaalit ovat epätasaiset vihkon leikkauksen jälkeen.
*2 Siirtymän korjauksen kanssa, ulkomarginaalit ovat tasaiset vihkon leikkauksen jälkeen.
1
Valitse valintaruutu <Compensate creep> ja valitse sitten paperityyppi pudotusvalikosta.
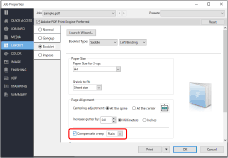
Kun teet useita sivuja sisältävän vihkon käyttäen tavallista paperia
Valitse [Plain].
Kun teet vihkon käyttäen paksua paperia (suuri peruspaino)
Valitse [Heavy].
Kannen asetusten tarkistaminen
Jos sinulla on seuraavia ongelmia, tarkista, että kannen asetukset ovat oikeat.
Pääasiakirjan ensimmäinen sivu tulostetaan etukanteen, vaikka haluat lisätä etukannen käyttäen esitulostettua kantta.
Pääasiakirja tulostetaan etukannen sisäpuolelle, vaikka haluat etukannen olevan tyhjä.
Esitulostettujen kansien syöttäminen eri paperilähteestä kuin pääasiakirja
1
Tarkista, että [Pre-Printed] on valittu avattavasta <Content input> -valikosta kohdassa <Cover>.

2
Vahvista asetukset napsauttamalla [Define Cover].
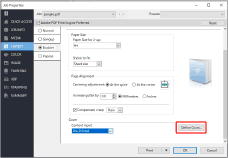
Etukannen sisäpuolen jättäminen tyhjäksi
1
Tarkista, että [Front & Back Separately] on valittu avattavasta <Content input> -valikosta kohdassa <Cover>.
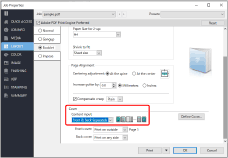
2
Tarkista, että [Print on outside] on valittu avattavasta <Front cover> -valikosta.
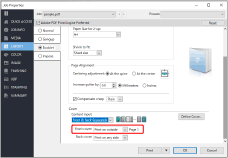
Erilaiset asetukset kansien tulostamiseen

Voit määrittää erilaisia tapoja kansien tulostamiseen riippuen siitä, mitä valitset kohtien <Front cover> ja <Back cover> asetuksiksi.
Jos [Print on outside] on valittu kohdassa <Front cover>
Laite aloittaa tulostaa tulostusdatan ensimmäistä sivua etukannen ulkopuolella eikä tulosta etukannen sisäpuolelle. Sen jälkeen laite jatkaa tulostamista tulostusdatan toisesta sivusta etukannen jälkeen.
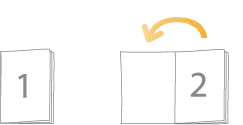
Jos [Print on inside] on valittu kohdassa <Front cover>
Laite tulostaa ensimmäisen sivun etukannen sisöpuolelle ja seuraavat sivut järjestyksessä sen jälkeen. Laite ei tulosta etukannen ulkopuolelle.
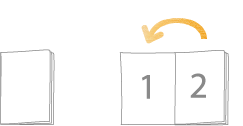
Jos [Print on both sides] on valittu kohdassa <Front cover>
Laite tulostaa ensimmäisen sivun etukannen ulkopuolelle ja seuraavat sivut järjestyksessä sen jälkeen. Se tulostaa myös etukannen sisäpuolelle.
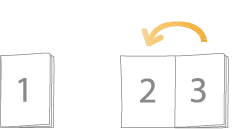
Jos [Do not print] on valittu kohdassa <Front cover>
Laite ei tulosta etukannen kummallekaan puolelle. Laite tulostaa ensimmäisen sivun etukantta seuraavalle sivulle ja seuraavat sivut järjestyksessä.
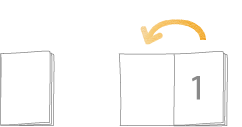
HUOMAUTUS
Varmista asetukset kohdassa <Back cover> ja <Front cover>. Jos esimerkiksi määrität [Print on outside] sekä kohdassa <Back cover> että kohdassa <Front cover> ja tulostat yhteensä 18 sivua sisältävän työn, sivut tulostetaan alla olevan kuvan mukaisella tavalla.
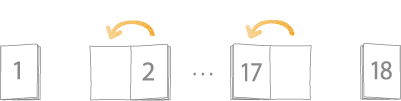
Jos tulostusdatan sivujen kokonaismäärä ei vastaa asetuksia <Front cover> ja <Back cover>, saatetaan lisätä ei-toivottuja tyhjiä sivuja. Jos vihkon tulostustulos poikkeaa odottamastasi, säädä sivujen kokonaismäärää tulostusdatassa lisäämällä tyhjiä sivuja.
Jos [Print on any side] on valittu kohdassa <Back cover>
Sivut tulostetaan siinä järjestyksessä, jossa ne näkyvät datassa, riippumatta siitä, oliko ensimmäinen sivu tarkoitettu kansisivuksi tai muuksi sivuksi. Jos tulostat 18 sivua sisältävän datan, tiedot tulostetaan seuraavasti.