USB接続したプリンタを登録する
USBで接続されているプリンタをmacOSに登録します。
事前条件
オプションのUSBインターフェイスボードの設置(使用しているプリンタで必要な場合)
操作手順
1.
macOSの[システム設定]を開く → サイドバーで[プリンタとスキャナ]をクリック
2.
プリンタの電源を入れる → プリンタとコンピュータをUSBケーブルで接続
3.
ダイアログに、接続したプリンタが表示されていることを確認
接続したプリンタが表示されない場合は、このあとの手順も行ってください。
4.
[プリンタ、スキャナ、またはファクスを追加]をクリック
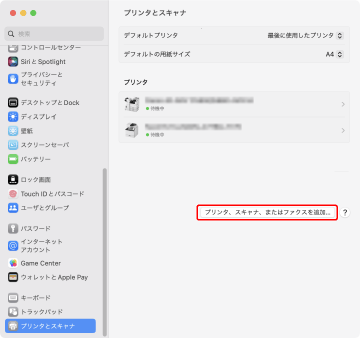
5.
ツールバーの[ デフォルト]を選択 → リストからプリンタを選択
デフォルト]を選択 → リストからプリンタを選択
 デフォルト]を選択 → リストからプリンタを選択
デフォルト]を選択 → リストからプリンタを選択[種類]に「USB」と表示されているプリンタを選択してください。
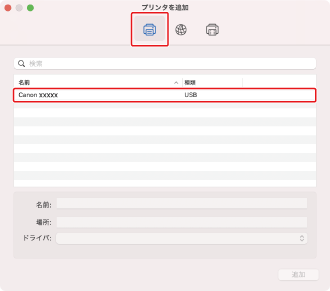
6.
[ドライバ]から[ソフトウェアを選択]を選択
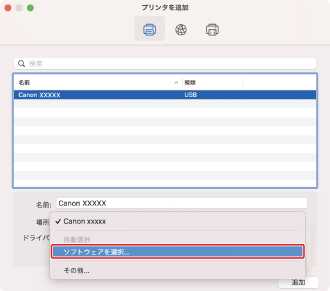
7.
検索フィールドに、プリンタの機種名に含まれる数字を入力 → 検索結果から該当するドライバを選択 → [OK]をクリック
例えば、機種名が「MF735C」の場合は「735」と入力し、検索結果から機種名と一致する「Canon MF735C JP」(日本向けのドライバ)または「Canon MF732C/734C/735C」(その他の地域向けのドライバ)を選択します。
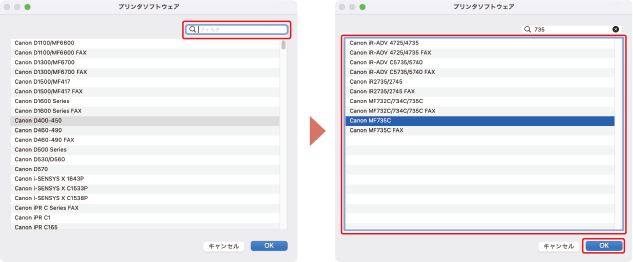
 メモ
メモ「Canon」で始まる名称のドライバを選択してください。
検索結果に機種名と一致するドライバが表示されない場合は、以下を試してください。
下一桁の数字を除いて入力します。例えば、機種名が「MF511」の場合は「51」と入力し、検索結果から下一桁の数字を除いた機種名と一致する「Canon MF510 Series」のドライバを選択します。
上記の方法により該当のドライバが表示されない場合は、下二桁の数字を除いて入力します。例えば、機種名が「MF6140」の場合は「61」と入力し、検索結果から下二桁の数字を除いた機種名と一致する「Canon MF6100 Series」のドライバを選択します。
「***** JP」または「***** CARPS2」の名称のドライバは、日本向けのドライバです。その他の地域の場合は、名称に「JP」または「CARPS2」が含まれないドライバを選択してください。
8.
必要に応じて、プリンタの[名前]を変更 → [追加]をクリック
9.
登録したプリンタが、[プリンタ]一覧に表示されていることを確認
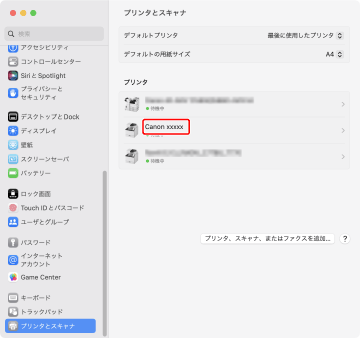
必要に応じて、デバイスのオプションを設定します。