Seleccione [Personalizada] para realizar la instalación
Aquí se explica el procedimiento para especificar manualmente el puerto que desea utilizar para la conexión de red o la conexión local e instalar el controlador de impresora. Además de los puertos existentes, puede añadir un puerto TCP/IP estándar o un puerto de impresora de red.
Requisitos previos
Confirme que se cumplen las siguientes condiciones. Lleve a cabo las operaciones de preparación.
Confirme el puerto que desea especificar
Especifique un puerto TCP/IP estándar o un puerto de impresora de red. Puede especificar un puerto ya registrado. Puede seleccionar un puerto temporal ([LPT1] etc.) y configurarlo una vez completada la instalación.
Confirme la dirección IP del dispositivo (si añade un puerto TCP/IP estándar).
Al agregar un puerto TCP/IP estándar y realizar la instalación, debe introducir el nombre y la dirección IP del dispositivo. Como nombre del dispositivo, utilice el nombre por el que se conoce en la red. Si no sabe el nombre ni la dirección IP del dispositivo, consulte al administrador de la red.
Confirme la cola especificada para cada puerto (si el dispositivo de destino aparece en la información siguiente).
Si hay una unidad de servidor de impresión externa opcional acoplada al dispositivo de destino, después de seleccionar el puerto, debe especificar la cola. Haga clic en "Abrir detalles" y confirme la cola correspondiente al puerto seleccionado.
Especifique las colas correspondientes al puerto.
Para LPR:
En Windows TCP/IP, introduzca un nombre de cola de Print, Hold y Direct en la columna [Nombre de cola].
Para RAW:
La cola que se especifique vendrá determinada por el número de puerto.
9100: Print, Hold o Direct
9101: cola Direct
9102: cola Print
9103: cola Hold
Para SMB:
Cuando seleccione el dispositivo del árbol de red, aparecerán tres colas. Seleccione una de ellas.
Al iniciar el equipo, inicie sesión como miembro de Administradores.
Pantalla [Escritorio] (al utilizar Windows 8/8.1/Server 2012/Server 2012 R2)
Procedimiento
1.
Inicie el instalador.
Si está utilizando un instalador descargado del sitio web
Haga doble clic en el archivo descargado para descomprimirlo. Si el instalador no se inicia de forma automática una vez descomprimido, haga doble clic en [Setup.exe].
Si está utilizando el CD-ROM
(1) Configure el CD-ROM en el ordenador → haga clic en [Instalación].
(2) En la pantalla [Instalación], confirme el controlador → haga clic en [Instalación].
Si no aparece el menú del CD-ROM, haga clic en "Abrir detalles".
En el siguiente procedimiento, inicie el instalador.
Cuando aparezca el mensaje [Pulsa para seleccionar lo que le ocurre a este disco.]: haga clic en el mensaje → haga clic en [Ejecutar MInst.exe].
Cuando se muestre el cuadro de diálogo [Reproducción automática]: haga clic en [Ejecutar MInst.exe].
Cuando se muestre Windows Explorer: haga doble clic en [MInst.exe].
Cuando no se muestre nada (Windows10): desde Explorer, haga doble clic en el icono del CD en [Este equipo] > [Enheter].
Si no se muestra nada (Windows 8/8.1/Server 2012/Server 2012 R2): haga clic en Explorer en la pantalla [Escritorio] → haga doble clic en el icono del CD en [Equipo].
Cuando no se muestre nada (Windows Vista/7/Server 2008/Server 2008 R2): haga doble clic en el icono CD-ROM de [ ] (Inicio) > [Equipo].
] (Inicio) > [Equipo].
 ] (Inicio) > [Equipo].
] (Inicio) > [Equipo].Si el archivo [MInst.exe] anterior no existe:
Haga doble clic en [Setup.exe].
Versión de 32 bits: 32BIT\Setup.exe
Versión de 64 bits: x64\Setup.exe
2.
Lea el contrato de licencia → haga clic en [Sí].
3.
Seleccione [Personalizada] → haga clic en [Siguiente].
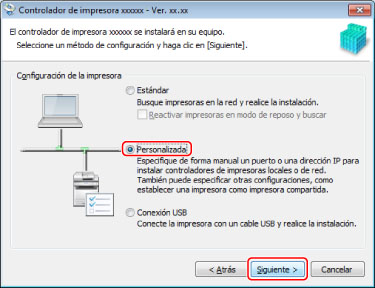
4.
Seleccione los elementos necesarios → haga clic en [Siguiente].
[Proceso para instalar controlador de impresora]: seleccione esta opción en caso necesario si ya se ha instalado un controlador.
[Canon Driver Information Assist Service]: seleccione esta opción cuando desee utilizar la función de recuperación de la información del dispositivo.
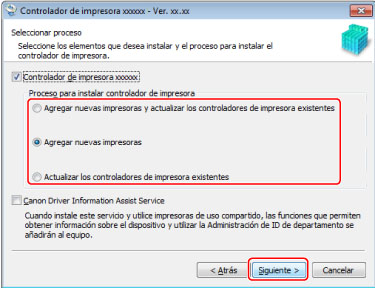
5.
Seleccione el dispositivo que desea instalar en [Lista de impresoras] → haga clic en [Siguiente].
6.
Configure el puerto.
Cuando se seleccionan varios dispositivos, se muestra la siguiente pantalla para cada dispositivo y es posible seleccionar diferentes puertos.
Si utiliza un puerto ya existente, seleccione el puerto en [Puerto] → continúe con el paso 8. Si desea especificar el puerto después de la instalación, seleccione un puerto temporal ([LPT1] etc.) → continúe con el paso 8.
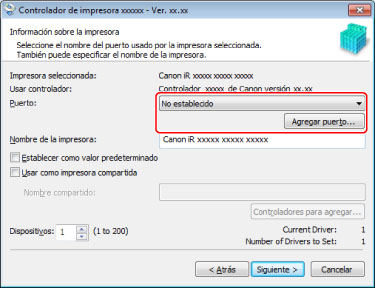
7.
Haga clic en [Agregar puerto] → seleccione el tipo de puerto ([Standard TCP/IP Port] o [Red]) en [Puerto a agregar] → haga clic en [Aceptar].
Cuando agregue un puerto de impresora de red:
Seleccione la impresora de red que desea utilizar → haga clic en [Aceptar] → continúe con el paso 8.
Cuando agregue un puerto TCP/IP estándar:
Introduzca el nombre o la dirección IP del dispositivo siguiendo las instrucciones del asistente.
[Nombre de puerto] se introduce de manera automática. Cambie el nombre de puerto si es necesario.
 NOTA
NOTASi aparece la pantalla [Información adicional del puerto obligatoria] o [Se requiere información adicional acerca de puertos], siga uno de los procedimientos que se indican a continuación.
Regrese a la pantalla anterior del asistente → vuelva a introducir la información de [Nombre de host o dirección IP] → haga clic en [Siguiente].
Seleccione [Estándar] en [Tipo de dispositivo] → seleccione [Canon Network Printing Device with P9100] → haga clic en [Siguiente].
Según el dispositivo que esté utilizando, puede variar el tipo de dispositivo que se puede seleccionar en la pantalla [Información adicional del puerto obligatoria] o [Se requiere información adicional acerca de puertos] > [Tipo de dispositivo] > [Estándar].
Según el dispositivo que esté utilizando, puede variar el tipo de dispositivo que se puede seleccionar en la pantalla [Información adicional del puerto obligatoria] o [Se requiere información adicional acerca de puertos] > [Tipo de dispositivo] > [Estándar].
Seleccione [Nombre de la impresora] si es necesario → haga clic en [Siguiente].
[Establecer como valor predeterminado]: seleccione esta opción para configurar el dispositivo como de uso habitual.
Para habilitar el ajuste anterior en Windows 10, compruebe que el siguiente ajuste está deshabilitado en Windows.
[Configuración] > [Dispositivos] > [Impresoras y escáneres] > [Permitir que Windows administre mi impresora predeterminada]
[Usar como impresora compartida]: seleccione esta opción si desea configurar los ajustes compartidos del dispositivo.
Si ha agregado o seleccionado un puerto de impresora de red, no podrá configurar [Nombre de la impresora] y [Usar como impresora compartida].
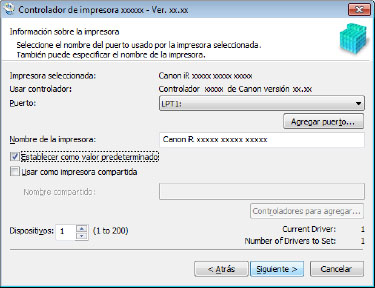
9.
Verifique [Lista de impresoras para la instalación del controlador] → haga clic en [Inicio].
Continúe con la instalación siguiendo las instrucciones de la pantalla.
10.
Haga clic en [Reiniciar] (o [Salir]).
El dispositivo instalado se muestra en [Dispositivos e impresoras], [Impresoras y faxes] o [Impresoras] en el Panel de control de Windows.
Si utiliza Windows 10, el dispositivo instalado se muestra en [Configuración] > [Dispositivos] > [Impresoras y escáneres] > [Impresoras].