Sélection de [Personnalisée] pour installer
Voici la procédure à suivre pour spécifier manuellement le port à utiliser dans une connexion réseau ou locale et pour installer le pilote. Vous pouvez ajouter aux ports existants un port TCP/IP standard ou un port d'imprimante réseau.
Conditions préalables
Confirmez que les conditions suivantes sont remplies. Terminez les opérations de préparation.
Confirmez le port à spécifier
Spécifiez un port TCP/IP standard ou un port d'imprimante réseau. Vous pouvez spécifier un port déjà enregistré. Vous pouvez sélectionner un port temporaire ([LPT1], etc.) et le définir une fois l'installation terminée.
Confirmez le nom et l'adresse IP du périphérique (si vous ajoutez un port TCP/IP standard).
Vous devez entrer le nom et l'adresse IP du périphérique lorsque vous ajoutez un port TCP/IP standard, puis installez. Utilisez comme nom du périphérique le nom sous lequel ce périphérique est connu sur le réseau. Si vous ne connaissez pas le nom ou l'adresse IP de ce périphérique, consultez votre administrateur réseau.
Confirmez la file d'attente spécifiée pour chaque port (si le périphérique cible s'affiche comme ci-dessous).
Si une unité du serveur d'impression externe et en option est connectée au périphérique cible, après avoir sélectionné le port, vous devez spécifier la file d'attente. Cliquez sur « Ouvrir les détails » et confirmez la file d'attente correspondant au port sélectionné.
Spécifiez les files d'attente correspondant au port.
Pour LPR :
Pour Windows TCP/IP, entrez un nom de file d'attente Print, Hold et Direct dans la colonne [Nom de la file d'attente].
Pour RAW :
La file d'attente à spécifier dépend du numéro de port.
9100 : Print, Hold ou Direct
9101 : file d'attente Direct
9102 : file d'attente Print
9103 : file d'attente Hold
Pour SMB :
Lorsque vous sélectionnez le périphérique dans l'arborescence réseau, trois files d'attente s'affichent. Sélectionnez l'une de ces files d'attente affichées.
Lors du démarrage de l'ordinateur, connectez-vous en tant que membre du groupe Administrateurs.
L'écran [Bureau] s'affiche (si vous utilisez Windows 8/8.1/Server 2012/Server 2012 R2)
Procédure
1.
Lancez le programme d'installation.
Si vous utilisez un programme d'installation téléchargé à partir du site Web
Double-cliquez sur le fichier téléchargé pour le décompresser. Si le programme d'installation ne démarre pas automatiquement une fois décompressé, double-cliquez sur [Setup.exe].
Si vous utilisez le CD-ROM
(1) Insérez le CD-ROM fourni dans l'ordinateur → cliquez sur [Installation].
(2) Sur l'écran [Installation], confirmez le pilote → cliquez sur [Installation].
Si le menu CD-ROM ne s'affiche pas, cliquez sur « Ouvrir les détails ».
Dans la procédure ci-dessous, démarrez le programme d'installation.
Lorsque le message [Cliquez pour sélectionner l'action à exécuter avec ce disque.] s'affiche, cliquez sur ce message → cliquez sur [Exécuter MInst.exe].
Lorsque la boîte de dialogue [Lecture automatique] s'affiche, cliquez sur [Exécuter MInst.exe].
Lorsque l'explorateur Windows s'affiche, double-cliquez sur [MInst.exe].
Lorsque rien ne s'affiche (Windows10) : dans Explorer, double-cliquez sur l'icône du CD dans [Ce PC] > [Périphériques et lecteurs].
Lorsque rien ne s'affiche (Windows 8/8.1/Server 2012/Server 2012 R2), cliquez sur l'explorateur dans l'écran [Bureau] → double-cliquez sur l'icône de CD dans [Ordinateur].
Lorsque rien ne s'affiche (Windows Vista/7/Server 2008/Server 2008 R2), double-cliquez sur l'icône de CD-ROM dans [ ] (Démarrer) > [Ordinateur].
] (Démarrer) > [Ordinateur].
 ] (Démarrer) > [Ordinateur].
] (Démarrer) > [Ordinateur].Si le fichier [MInst.exe] ci-dessus n'existe pas :
Double-cliquez sur [Setup.exe].
Version 32 bits : 32BIT\Setup.exe
Version 64 bits : x64\Setup.exe
2.
Lisez le contrat de licence → cliquez sur [Oui].
3.
Sélectionnez [Personnalisée] → cliquez sur [Suivant].
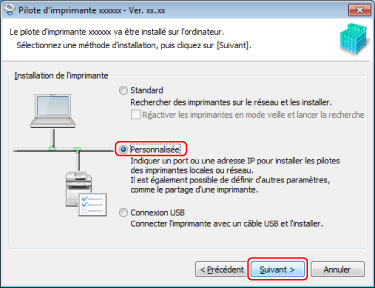
4.
Sélectionnez les éléments requis → cliquez sur [Suivant].
[Procédure d'installation du pilote d'imprimante] : sélectionnez cette option, si nécessaire, si un pilote est déjà installé.
[Canon Driver Information Assist Service] : sélectionnez cette option si vous souhaitez utiliser la fonction d'acquisition d'informations de périphérique.
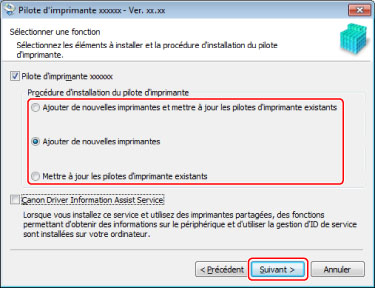
5.
Sélectionnez le périphérique à installer dans l'option [Liste des imprimantes] → cliquez sur [Suivant].
6.
Configurez le port.
Si vous sélectionnez plusieurs périphériques, l'écran ci-dessous s'affiche pour chaque périphérique et vous pouvez sélectionner différents ports.
Si vous utilisez un port existant, sélectionnez le port dans [Port] → passez à l'étape 8. Si vous souhaitez spécifier le port après l'installation, sélectionnez un port temporaire ([LPT1], etc.) → passez à l'étape 8.

7.
Cliquez sur [Ajouter un port] → sélectionnez le type de port ([Standard TCP/IP Port] ou [Réseau]) dans [Port à ajouter] → cliquez sur [OK].
Lors de l'ajout d'un port d'imprimante réseau :
Sélectionnez l'imprimante réseau à utiliser → cliquez sur [OK] → passez à l'étape 8.
Lors de l'ajout d'un port TCP/IP standard :
Entrez le nom ou l'adresse IP du périphérique, conformément aux instructions de l'assistant.
[Nom du port] est saisi automatiquement. Modifiez le nom du port, si nécessaire.
 REMARQUE
REMARQUESi l'écran [Informations supplémentaires requises concernant le port] ou [Informations supplémentaires requses concernant le port] s'affiche, effectuez l'une des procédures ci-dessous.
Retournez à l'écran précédent de l'assistant → saisissez de nouveau les informations dans [Nom d'hôte ou adresse IP] → cliquez sur [Suivant].
Sélectionnez [Standard] pour [Type de périphérique] → sélectionnez [Canon Network Printing Device with P9100] → cliquez sur [Suivant].
Selon le périphérique que vous utilisez, le type de périphérique que vous pouvez sélectionner dans l'écran [Informations supplémentaires requises concernant le port] ou [Informations supplémentaires requses concernant le port] > [Type de périphérique] > [Standard] peut varier.
Selon le périphérique que vous utilisez, le type de périphérique que vous pouvez sélectionner dans l'écran [Informations supplémentaires requises concernant le port] ou [Informations supplémentaires requses concernant le port] > [Type de périphérique] > [Standard] peut varier.
Sélectionnez [Nom de l'imprimante] si nécessaire → cliquez sur [Suivant].
[Définir par défaut] : sélectionnez cette option pour définir ce périphérique comme le périphérique normalement utilisé.
Pour activer le paramètre ci-dessus dans Windows 10, vérifiez que le paramètre ci-dessous est désactivé dans Windows.
[Paramètres] > [Périphériques] > [Imprimantes et scanners] > [Laisser Windows gérer mon imprimante par défaut]
[Utiliser comme imprimante partagée] : sélectionnez cette option si vous souhaitez configurer des paramètres partagés pour ce périphérique.
Si vous avez ajouté ou sélectionné un port d'imprimante réseau, vous ne pouvez pas définir les options [Nom de l'imprimante] et [Utiliser comme imprimante partagée].

9.
Vérifiez l'option [Liste des pilotes d'imprimante à installer] → cliquez sur [Démarrer].
Continuez l'installation conformément aux instructions affichées à l'écran.
10.
Cliquez sur [Redémarrer] (ou sur [Quitter]).
Le périphérique installé est affiché dans l'option [Périphériques et imprimantes], [Imprimantes et télécopieurs] ou [Imprimantes] du Panneau de configuration de Windows.
Sous Windows 10, le périphérique installé est affiché dans [Paramètres] > [Périphériques] > [Imprimantes et scanners] > [Imprimantes].