Passaggio a una porta TCP/IP standard
In questa sezione è spiegata la procedura per modificare la porta utilizzata da una periferica connessa a una porta TCP/IP standard da una rete. Se si imposta temporaneamente una porta per la periferica quando si installa il driver, è possibile modificarla nella porta corretta attenendosi alla procedura seguente.
Prerequisiti
Verificare che le seguenti condizioni siano soddisfatte. Terminare le operazioni preliminari.
Specificare una porta temporanea ([LPT1] e così via) e installare il driver con [Personalizzata].
Conferma del nome e dell'indirizzo IP della periferica
Quando si aggiunge una porta TCP/IP standard è necessario immettere il nome e l'indirizzo IP della periferica. Per il nome della periferica utilizzare quello utilizzato nella rete. Se non si conosce il nome o l'indirizzo IP della periferica, rivolgersi all'amministratore di rete.
Definizione del protocollo da utilizzare
LPR: protocollo comunemente utilizzato da TCP/IP.
RAW: protocollo utilizzabile con Windows. Trasmette i dati a una velocità superiore rispetto a LPR.
All'avvio del computer, eseguire l'accesso come membro di Administrators.
Procedura
1.
Selezionare [Dispositivi e stampanti].
Per Windows 10:
Selezionare [Impostazioni] > [Dispositivi] > [Stampanti e scanner] > [Impostazioni correlate] > [Dispositivi e stampanti].
Per Windows 8/8.1/Server 2012/Server 2012 R2:
Visualizzare la barra degli accessi nella schermata [Desktop] → fare clic su [ Impostazioni] > [Pannello di controllo] > [Hardware e suoni] > [Dispositivi e stampanti].
Impostazioni] > [Pannello di controllo] > [Hardware e suoni] > [Dispositivi e stampanti].
 Impostazioni] > [Pannello di controllo] > [Hardware e suoni] > [Dispositivi e stampanti].
Impostazioni] > [Pannello di controllo] > [Hardware e suoni] > [Dispositivi e stampanti].Per Windows Vista/Server 2008:
Selezionare [ ] (Start) > [Pannello di controllo] > [Stampanti].
] (Start) > [Pannello di controllo] > [Stampanti].
 ] (Start) > [Pannello di controllo] > [Stampanti].
] (Start) > [Pannello di controllo] > [Stampanti].2.
Fare clic con il pulsante destro del mouse sulla periferica da impostare → fare clic su [Proprietà stampante] o [Proprietà].
3.
Fare clic sulla scheda [Porte] → [Aggiungi porta].
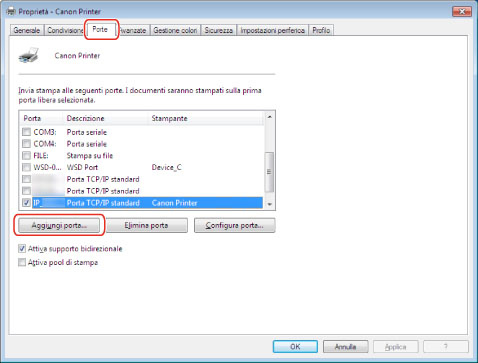
4.
Nella finestra di dialogo [Porte stampante], selezionare [Standard TCP/IP Port] da [Tipi di porte disponibili] → fare clic su [Nuova porta].
5.
Immettere il nome o l'indirizzo IP della periferica secondo le istruzioni riportate nella procedura guidata.
Il [Nome porta] viene inserito automaticamente. Se necessario, modificare il nome della porta.
 NOTA
NOTASe viene visualizzata la schermata [Ulteriori informazioni sulla porta necessarie] o [Ulteriori informazioni sulla porta necessarie], seguire una della procedure riportate di seguito.
Tornare alla schermata precedente della procedura guidata→ immettere nuovamente le informazioni in [Nome host o indirizzo IP] → fare clic su [Avanti].
Selezionare [Standard] per [Tipo di periferica] → selezionare [Canon Network Printing Device with P9100] → fare clic su [Avanti].
A seconda della periferica in uso, il tipo di periferica che è possibile selezionare nella schermata [Ulteriori informazioni sulla porta necessarie] o [Ulteriori informazioni sulla porta necessarie] > [Tipo di periferica] > [Standard] potrebbe variare.
A seconda della periferica in uso, il tipo di periferica che è possibile selezionare nella schermata [Ulteriori informazioni sulla porta necessarie] o [Ulteriori informazioni sulla porta necessarie] > [Tipo di periferica] > [Standard] potrebbe variare.
6.
Fare clic su [Fine].
7.
Nella finestra di dialogo [Porte stampante], fare clic su [Chiudi].
8.
Fare clic su [Configura porta].
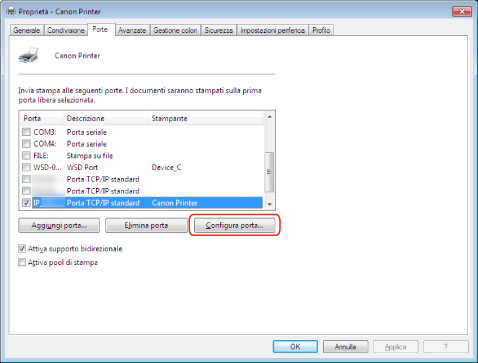
9.
Impostare la porta.
Quando si utilizza LPR:
(1) Selezionare [LPR] per [Protocollo] → specificare una delle code di stampa per [Nome coda] in [Impostazioni LPR].
LP: stampa secondo l'impostazione di spooling della periferica. Questa è l'impostazione utilizzata normalmente.
SPOOL: stampa sempre dopo aver eseguito lo spooling al disco fisso, a prescindere dalle impostazioni della periferica.
DIRECT: stampa sempre senza eseguire lo spooling al disco fisso, a prescindere dalle impostazioni della periferica.
(2) Fare clic su [OK].
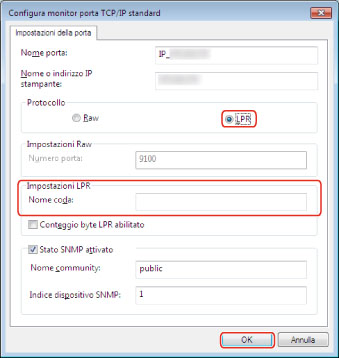
Quando si utilizza RAW:
(1) Selezionare [Raw] per [Protocollo] → fare clic su [OK].
10.
Fare clic su [Chiudi].