Selezione di [Personalizzata] per eseguire l'installazione
In questa sezione è spiegata la procedura per specificare manualmente la porta da utilizzare per una connessione di rete o una connessione locale e per installare il driver. Oltre alle porte esistenti, è possibile aggiungere una porta TCP/IP standard o una porta della stampante di rete.
Prerequisiti
Verificare che le seguenti condizioni siano soddisfatte. Terminare le operazioni preliminari.
Confermare la porta da specificare
Specificare una porta TCP/IP standard o una porta della stampante di rete. È possibile specificare una porta già registrata. È possibile selezionare una porta temporanea ([LPT1] e così via) e impostarla una volta completata l'installazione.
Confermare il nome e l'indirizzo IP della periferica (se si aggiunge una porta TCP/IP standard).
Quando si aggiunge una porta TCP/IP standard e si esegue l'installazione, è necessario immettere il nome e l'indirizzo IP della periferica. Per il nome della periferica utilizzare quello utilizzato nella rete. Se non si conosce il nome o l'indirizzo IP della periferica, rivolgersi all'amministratore di rete.
Confermare la coda specificata per ciascuna porta (se la periferica di destinazione è visualizzata di seguito).
Se un'unità opzionale esterna del server di stampa è collegata alla periferica di destinazione, dopo aver selezionato la porta è necessario specificare la coda. Fare clic su "Visualizza dettagli" e confermare la coda corrispondente alla porta selezionata.
Specificare le code corrispondenti alla porta.
Per LPR:
Per TCP/IP di Windows, immettere un nome coda Print, Hold e Direct nella colonna [Nome coda].
Per RAW:
La coda da specificare è determinata dal numero di porta.
9100: Print, Hold o Direct
9101: coda Direct
9102: coda Print
9103: coda Hold
Per SMB:
Quando si seleziona la periferica dalla struttura di rete, vengono visualizzate le tre code. Selezionare una coda tra quelle visualizzate.
All'avvio del computer, eseguire l'accesso come membro di Administrators.
Viene visualizzata la schermata [Desktop] (quando si utilizza Windows 8/8.1/Server 2012/Server 2012 R2)
Procedura
1.
Avviare il programma di installazione.
Se si utilizza un programma di installazione scaricato dal sito Web
Fare doppio clic sul file scaricato per decomprimerlo. Se il programma di installazione non si avvia automaticamente dopo averlo decompresso, fare doppio clic su [Setup.exe].
Se si utilizza il CD-ROM
(1) Impostare il CD-ROM nel computer → fare clic su [Installazione].
(2) Nella schermata [Installazione] confermare il driver → fare clic su [Installazione].
Se il menu del CD-ROM non viene visualizzato, fare clic su "Visualizza dettagli".
Nella procedura seguente, avviare il programma di installazione.
Quando viene visualizzato il messaggio [Toccare per scegliere l'operazione per questo disco.]: fare clic sul messaggio → fare clic su [Esegui MInst.exe].
Quando viene visualizzata la finestra di dialogo [AutoPlay]: fare clic su [Esegui MInst.exe].
Quando viene visualizzato Windows Explorer: fare doppio clic su [MInst.exe].
Quando non viene visualizzato niente (Windows 10): da Esplora risorse, fare doppio clic sull'icona del CD in [Questo PC] > [Dispositivi e unità].
Quando non viene visualizzato niente (Windows 8/8.1/Server 2012/Server 2012 R2): fare clic su Explorer nella schermata [Desktop] → fare doppio clic sull'icona del CD in [Computer].
Quando non viene visualizzato niente (Windows Vista/7/Server 2008/Server 2008 R2): fare doppio clic sull'icona del CD-ROM in [ ] (Start) > [Computer].
] (Start) > [Computer].
 ] (Start) > [Computer].
] (Start) > [Computer].Se il file [MInst.exe] di cui sopra non esiste:
Fare doppio clic su [Setup.exe].
Versione a 32 bit: 32BIT\Setup.exe
Versione a 64 bit: x64\Setup.exe
2.
Leggere il contratto di licenza → fare clic su [Sì].
3.
Selezionare [Personalizzata] → fare clic su [Avanti].
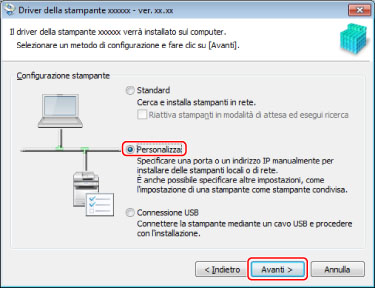
4.
Selezionare gli elementi necessari → fare clic su [Avanti].
[Processo di installazione del driver della stampante]: se necessario, selezionare questa opzione se è già installato un driver.
[Canon Driver Information Assist Service]: selezionare questa opzione quando si desidera utilizzare la funzione di recupero delle informazioni sulla periferica.
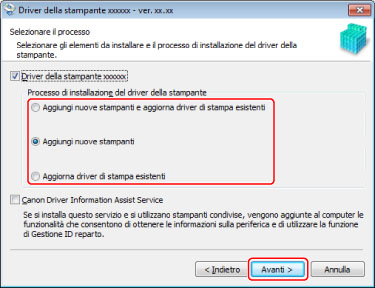
5.
Selezionare la periferica da installare da [Elenco stampanti] → fare clic su [Avanti].
6.
Impostare la porta.
Quando si selezionano più periferiche, per ognuna di esse viene visualizzata la schermata seguente ed è possibile selezionare varie porte.
Se si utilizza una porta esistente, selezionarla da [Porta] → andare al passaggio 8. Se si desidera specificare la porta dopo l'installazione, selezionare una porta temporanea ([LPT1] e così via) → andare al passaggio 8.
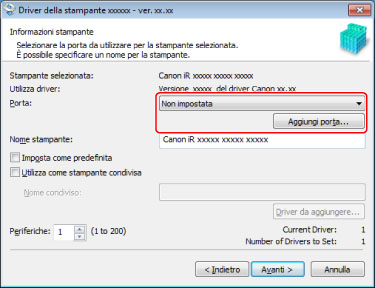
7.
Fare clic su [Aggiungi porta] → selezionare il tipo di porta ([Standard TCP/IP Port] o [Rete]) da [Porta da aggiungere] → fare clic su [OK].
Quando si aggiunge una porta della stampante di rete:
Selezionare la stampante di rete da utilizzare → fare clic su [OK] → andare al passaggio 8.
Quando si aggiunge una porta TCP/IP standard:
Immettere il nome o l'indirizzo IP della periferica secondo le istruzioni riportate nella procedura guidata.
Il [Nome porta] viene inserito automaticamente. Se necessario, modificare il nome della porta.
 NOTA
NOTASe viene visualizzata la schermata [Ulteriori informazioni sulla porta necessarie] o [Ulteriori informazioni sulla porta necessarie], seguire una della procedure riportate di seguito.
Tornare alla schermata precedente della procedura guidata→ immettere nuovamente le informazioni in [Nome host o indirizzo IP] → fare clic su [Avanti].
Selezionare [Standard] per [Tipo di periferica] → selezionare [Canon Network Printing Device with P9100] → fare clic su [Avanti].
A seconda della periferica in uso, il tipo di periferica che è possibile selezionare nella schermata [Ulteriori informazioni sulla porta necessarie] o [Ulteriori informazioni sulla porta necessarie] > [Tipo di periferica] > [Standard] potrebbe variare.
A seconda della periferica in uso, il tipo di periferica che è possibile selezionare nella schermata [Ulteriori informazioni sulla porta necessarie] o [Ulteriori informazioni sulla porta necessarie] > [Tipo di periferica] > [Standard] potrebbe variare.
Se necessario, selezionare [Nome stampante] → fare clic su [Avanti].
[Imposta come predefinita]: selezionare questa opzione per impostare la periferica come quella utilizzata normalmente.
Per abilitare la suddetta impostazione in Windows 10, controllare che la seguente impostazione sia disabilitata in Windows.
[Impostazioni] > [Dispositivi] > [Stampanti e scanner] > [Consenti a Windows di gestire la stampante predefinita]
[Utilizza come stampante condivisa]: selezionare questa opzione se si desidera configurare le impostazioni condivise per la periferica.
Se si è aggiunta o selezionata una porta della stampante di rete, non è possibile impostare [Nome stampante] e [Utilizza come stampante condivisa].
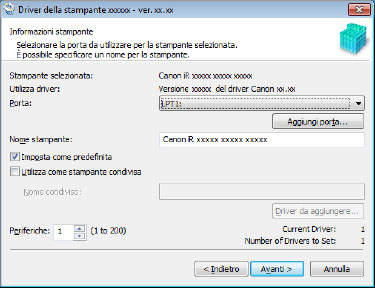
9.
Selezionare [Elenco stampanti per l'installazione del driver] → fare clic su [Avvia].
Procedere con l'installazione secondo le istruzioni riportate sullo schermo.
10.
Fare clic su [Riavvia] (o [Esci]).
La periferica installata viene visualizzata in [Dispositivi e stampanti], [Stampanti e fax] o [Stampanti] nel Pannello di controllo di Windows.
In Windows 10, la periferica installata viene visualizzata in [Impostazioni] > [Dispositivi] > [Stampanti e scanner] > [Stampanti].