MF Scan Utilityを起動して最初に表示されるメインダイアログと、スキャンするときの詳細を設定する[スキャン設定]ダイアログをそれぞれ説明します。
メインダイアログ MF Scan Utilityで指定できる主なスキャン機能を選択します。
[設定]/[スキャン設定] MF Scan Utilityでスキャンする場合の詳細を設定します。
[スキャナ]/[製品名] スキャンに使用するデバイスを指定します。
[文書] 文字や図表を含む原稿に適した設定でスキャンします。
[写真] 写真に適した設定でスキャンします。
[お気に入り] よく使用する設定を「お気に入り」として登録します。
[メール] スキャンした画像を、指定したメールソフトウェアに添付します。
[貼り合わせ] 原稿台よりも大きなサイズの原稿を、1つの画像になるように貼り合わせます。
原稿台の約2倍のサイズの原稿までスキャンできます。
[画像貼り合わせ]ダイアログ
ツールバー([ 選択した画像の削除や、プレビュー上の画像を操作して、拡大縮小したり、回転したりできます。
[出力サイズを選択する] 貼り合わせ後の出力サイズを指定します。
[読み取り方向を設定する] 貼り合わせる方向を指定します。
[画像1を読み取る] 最初にスキャンする部分(プレビュー領域に「1」と表示されている部分)の原稿をスキャンして、プレビューに表示します。
[画像2を読み取る] 次にスキャンする部分(プレビュー領域に「2」と表示されている部分)の原稿をスキャンして、プレビューに表示します。
[クロップ枠を調整する] 保存する範囲を調整する場合、プレビュー上に表示されるクロップ枠(点線の枠)をドラッグします。
[画像を保存する] 貼り合わせた画像を保存します。
[ScanGear] ScanGear MFのダイアログを表示して、読み込みの詳細を設定してスキャンします。
プレビューを確認しながら、スキャン範囲を調整したり、画像補正機能を設定したりできます。
[スキャン設定]ダイアログ MF Scan Utilityでスキャンする前に、スキャンの詳細を設定します。
コンピュータまたはデバイスのどちらからのスキャンなのかを選択して、詳細を設定します。または、MF Scan Utilityを使用するために基本的な項目を設定します。
[ コンピュータからMF Scan Utilityを使ってスキャンするときの詳細や、スキャンしたあとの動作を設定します。
[スキャン設定]ダイアログの左側に表示される目的のアイコンを選択したあと、表示された右側のパネルで、必要な項目を設定します。設定内容は、メインダイアログからスキャンするときに適用されます。
[スキャン設定]ダイアログの左側に表示される目的のアイコンの機能は、メインダイアログで選択できるスキャン機能と同じです。
[ デバイスの操作パネルからスキャンするときの詳細や、スキャンしたあとの動作を設定します。
設定を確認する場合は、[スキャン設定]ダイアログの左側に表示される、次の目的のアイコンを選択したあと、表示された右側のパネルで確認できます。
[カラースキャン]/[白黒スキャン]
カラーまたは白黒スキャン向けの初期値が表示されます。
[カスタム1]/[カスタム2]
デバイスに応じた初期値が表示されます。デバイスによっては、アイコン名を変更できます。
[ MF Scan Utilityで使用するメールの添付データサイズ、テンポラリファイルの保存先フォルダなど、基本的な項目を設定します。
[メールの添付データサイズ]
スキャンした画像をメールに添付する場合に、ファイルサイズを指定します。
[テンポラリファイルの保存先フォルダ]
スキャンした画像を一時的に保存するフォルダを指定します。
スキャンするときに原稿をセットする位置(原稿台またはフィーダ)、カラーモード、原稿のサイズなどを設定します。
[スキャン方法] スキャンするときに原稿をセットする位置(原稿台またはフィーダ)を設定します。
[オートモード]を選択すると、フィーダに原稿がセットされている場合はフィーダからスキャンします。フィーダに原稿がセットされていなければ、原稿台からスキャンします。
[カラーモード] スキャンする原稿のカラーモードを指定します。
[原稿サイズ] スキャンする原稿のサイズを設定します。
[ユーザ設定]を選択すると、任意の原稿サイズを設定できます。
[解像度] スキャン時の解像度を指定します。
[原稿の読み取り方向設定] フィーダに原稿をセットした場合に、原稿の向きに合わせて設定します。
[フィーダからのスキャン時に両面を読み取る] フィーダにセットした原稿の両面を読み取る場合に指定します。
[画像処理設定] 画像の詳細な処理方法について設定します。[
]をクリックすると、次の項目を設定できます。
[黒文字を補正する]
黒文字の輪郭をはっきりとさせます。
[輪郭を強調する]
画像の輪郭を強調し、シャープな印象の画像にします。ピントが合わない写真などを読み込む場合に効果的です。
[モアレを低減する]
印刷された写真、カラー雑誌などをスキャンするときに生じる濃淡のムラやモアレ(縞模様)を低減します。
スキャンした画像データのファイル名、保存先や、データ形式などを設定します。
[ファイル名] 保存する画像のファイル名を指定します。
画像をスキャンしたときに、指定したファイル名の後ろに、「_20XX0101_0001」のように日付と4桁の数字が付きます。
[保存する場所] スキャンした画像の保存先を指定します。
[データ形式] スキャンした画像のデータを保存する形式を設定します。
[JPEG画質] [データ形式]で[JPEG/Exif]を選択した場合の、画質を設定します。
[PDF圧縮タイプ] [データ形式]で[PDF(1ページ)]/[PDF]を選択した場合の、圧縮率を設定します。
[今日の日付のフォルダに保存する] [保存する場所]で指定したフォルダに、スキャンした年月日名のサブフォルダが自動的に作成され、画像を保存します。
[スキャン結果を確認する] スキャンを開始すると[保存設定]ダイアログが表示されます。スキャン結果のサムネイル画像を確認しながら、データ形式、画像の順序、保存先などを指定します。
[保存設定]ダイアログ
サムネイル画像 画像を操作して、保存する順序を変更したり、回転したりします。
保存する順序を変更する場合:画像をドラッグ&ドロップ
画像を回転する場合:画像を選択 → [
]/[
]をクリック
サムネイル画像以外の[保存設定]ダイアログの項目は、[保存設定]パネルの項目と同様です。
スキャンした画像を開いたり、加工したりする場合のアプリケーションの連携方法などを設定します。
[アプリケーションで開く] スキャンした画像を、編集するために使用するアプリケーションを指定します。
[アプリケーションに転送する] スキャンした画像を閲覧したり管理したりするための、転送先のアプリケーションを指定します。
[フォルダに転送する] スキャンした画像を、規定のフォルダ以外にも保存する場合に、保存先のフォルダを指定します。
通常は、[スキャン設定]ダイアログの[保存設定]パネル>[保存する場所]で指定したフォルダに保存されます。
[メールに添付する] スキャンした画像をメールに添付するために使用するメールソフトウェアを指定します。
[アプリケーションを起動しない] スキャンした画像を、ほかのアプリケーションを起動しないで、規定のフォルダに保存します。
通常は、[スキャン設定]ダイアログの[保存設定]パネル>[保存する場所]で指定したフォルダに保存されます。
[メールソフト] メールソフトウェアを追加します。
関連項目
macOS Scanner Driver & Utilities
ユーザーズガイド (製品マニュアル)
USRM2-6462-14 2024-09 Copyright CANON INC. 2024 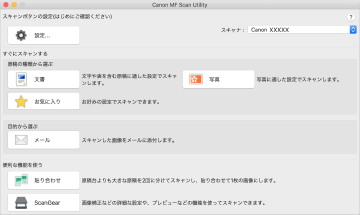
 /
/ /
/ /
/ /
/ ])
])
 ](コンピュータからスキャン)
](コンピュータからスキャン) ](デバイスからスキャン)
](デバイスからスキャン) ](基本設定)
](基本設定)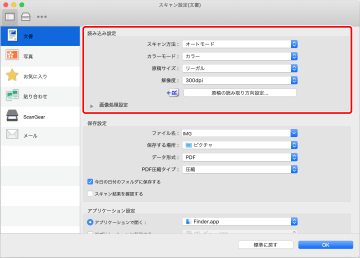
 ]をクリックすると、次の項目を設定できます。
]をクリックすると、次の項目を設定できます。
 ]/[
]/[ ]をクリック
]をクリック
