MF Toolboxの設定項目
MF Toolboxを起動して最初に表示されるメインダイアログ、スキャンするときの詳細を設定するスキャンダイアログ、およびMF Toolboxでカスタマイズできる内容を設定する[環境設定]ダイアログを、それぞれ説明します。
メインダイアログ
用途に応じたスキャン方法を選択します。また、スキャンダイアログで更新した設定内容を登録することもできます。
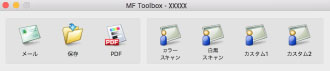
[メール]
スキャンした画像を、メールに添付します。
[保存]
スキャンした画像を、macOSに保存します。
[PDF]
スキャンした画像を、PDF形式のファイルとして保存します。
[カラースキャン]
スキャンした画像を、カラー設定で保存します。スキャンダイアログで更新した設定内容を登録できます。
[白黒スキャン]
スキャンした画像を、白黒設定で保存します。スキャンダイアログで更新した設定内容を登録できます。
[スキャン-1]~[スキャン-4]/[カスタム1]/[カスタム2]
デバイスの設定に応じたスキャンのための初期値が設定されています。デバイスによっては、[環境設定]ダイアログでアイコンの名前を変更できます。
また、スキャンダイアログで更新した設定内容を登録できます。
スキャンダイアログ
スキャン方法の詳細を設定したり、スキャンを実行したりします。
どのスキャン方法の設定を更新するのか、または実際にどのスキャン方法でスキャンするかについては、このダイアログの上部に表示される、スキャン方法のアイコン名を参照してください。
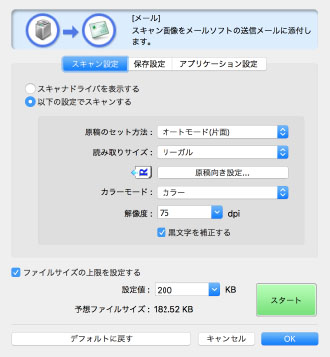
[ファイルサイズの上限を設定する]
スキャンした画像のファイルサイズの上限値を[設定値]で設定します。
[予想ファイルサイズ]
設定した内容でスキャンした場合に、画像ファイルの予想サイズが表示されます。予想サイズが[ファイルサイズの上限を設定する]で設定した[設定値]の数値を超えた場合は、赤く表示されます。
[スタート]
スキャンを実行します。
[スキャン設定]パネル |
原稿をセットした位置、読み取りサイズ、カラーモードなどを設定します。
MF Toolboxの設定を使用せず、ScanGear MFの設定でスキャンするように指定することもできます。
スキャン設定オプションボタン
[スキャナドライバを表示する]を選択して[スタート]をクリックすると、ScanGear MFが起動され、ScanGear MFで設定した内容でスキャンされます。
[以下の設定でスキャンする]を選択すると、MF Toolboxの設定ができます。
[原稿のセット方法]
スキャンするときに原稿をセットする位置(原稿台またはフィーダ)を設定します。
[オートモード]を選択すると、フィーダに原稿がセットされている場合はフィーダからスキャンします。フィーダに原稿がセットされていなければ、原稿台からスキャンします。
[読み取りサイズ]
スキャンする原稿のサイズを設定します。
[原稿向き設定]
フィーダからスキャンする場合に、原稿の向きを選択します。
[原稿のセット方法]>[フィーダ(両面)]/[オートモード(両面)]選択時は、[開き方向]も指定できます。
[カラーモード]
スキャンする原稿のカラーモードを指定します。
[解像度]
スキャン時の解像度を指定します。
[黒文字を補正する]
黒文字の輪郭をはっきりとさせます。
[保存設定]パネル |
スキャンした画像を保存するファイル名や保存先を設定します。PDFで保存する場合の詳細も[PDF設定]ダイアログで設定できます。
[ファイル名]
スキャンした画像を保存するファイル名を指定します。
同じ名前のファイルが存在する場合、ファイル名の後ろに「1」から順に番号が付けられます。
[ファイルの種類]
スキャンした画像を保存するファイル形式を指定します。
[PDF設定]
スキャンした画像をPDF形式で保存する場合の詳細を設定します。
[PDF設定]ダイアログ
[PDFの種類]
スキャンした画像1ファイルあたり、1ページのPDFとするか、または複数ページで構成するPDFとするかを指定します。
[ページ追加]を選択すると、[元にするPDFファイル]で指定したPDFファイルにスキャンした画像のページを追加して保存されます。
[PDF圧縮タイプ]
PDFの圧縮方法を指定します。
[圧縮]を選択すると、[標準]と比べてファイルサイズは小さくなりますが、画質は劣化します。
[スキャン設定]パネル>[カラーモード]で[白黒]を選択している場合は、[圧縮]を選択しても[標準]と同等のファイルが保存されます。
[ファイルの保存先]
スキャンした画像の保存先フォルダを指定します。
[今日の日付のフォルダに保存する]
[ファイルの保存先]で指定したフォルダに、スキャンした年月日名のサブフォルダを作成して、画像を保存します。
[スキャン終了後、画像の保存先を開く]
スキャン終了後、スキャンした画像が保存されたフォルダを開きます。
[アプリケーション設定]パネル |
[スキャン終了後、起動するアプリケーション]
スキャンした画像を設定したアプリケーションで起動します。
[環境設定]ダイアログ
スキャンした画像を送信するコンピュータや、メインダイアログに表示するスキャン方法のボタン名などを設定します。
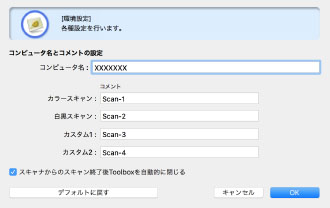
[スキャナのスタートキー]
デバイスからスキャンを開始したときに、MF Toolboxに登録しているどの方法でスキャンするか、またはメインダイアログを表示するかを指定します。
[コンピュータ名]
デバイスに、スキャンした画像の送信先として表示されるコンピュータ名を設定します。
[ボタン1]-[ボタン4]
メインダイアログに表示されるボタンの[表示名]と[コメント]を設定します。デバイスによっては、設定したコメントがスキャン時にデバイスに表示されます。
[カラースキャン]/[白黒スキャン]/[カスタム1]/[カスタム2]
メインダイアログに表示されるボタンの[コメント]を設定します。デバイスによっては、設定したコメントがスキャン時にデバイスに表示されます。
[スキャナからのスキャン終了後Toolboxを自動的に閉じる]
デバイスからスキャンした場合に、スキャンが完了したらMF Toolboxを閉じます。