Impostazioni MF Scan Utility
Questa sezione spiega la finestra di dialogo principale che compare per prima all'avvio di MF Scan Utility e la finestra di dialogo [Impostazioni] per impostare i dettagli durante la scansione.
Finestra di dialogo principale
È possibile selezionare le funzioni principali di scansione che possono essere specificate con MF Scan Utility.
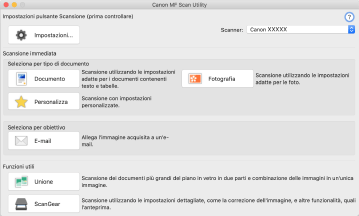
[Impostazioni]
Imposta i dettagli quando si esegue la scansione con MF Scan Utility.
[Scanner]/[Nome del prodotto]
Consente di specificare la periferica da usare per la scansione.
[Documento]
Esegue scansioni con impostazioni adatte ai documenti che includono testo e diagrammi.
[Fotografia]
Esegue scansioni con impostazioni adatte a fotografie.
[Personalizza]
Registra le impostazioni frequentemente utilizzate come un "profilo".
[E-mail]
Aggiunge un'immagine acquisita al software di posta elettronica specificato.
[Unione]
Unisce in un'immagine le scansioni multiple di un originale che non può essere posizionato per intero nel piano di lettura perché troppo grande.
È possibile eseguire la scansione di originali che le cui dimensioni sono circa il doppio di quelle del piano di lettura.
Finestra di dialogo [Unisci immagine]
Barra degli strumenti([ /
/ /
/ /
/ /
/ ])
])
È possibile eliminare, manipolare l'anteprima, ingrandire, ridurre, ruotare, ecc. un'immagine selezionata.
[Seleziona dimensione di stampa]
Consente di specificare un formato di uscita dopo l'unione.
[Direzione di acquisizione]
Consente di specificare un orientamento di unione.
[Acquisisci immagine 1]
Esegue la scansione della parte dell'originale da sottoporre per prima a scansione (la parte visualizzata come "1" nell'area di anteprima) e la visualizza in un'anteprima.
[Acquisisci immagine 2]
Esegue la scansione della parte dell'originale da sottoporre per seconda a scansione (la parte visualizzata come "2" nell'area di anteprima) e la visualizza in un'anteprima.
[Regola cornici di ritaglio]
Quando si regola l'area da salvare, regola la cornice di ritaglio (il bordo tratteggiato) visualizzata nell'area di anteprima.
[Salva l'immagine]
Salva l'immagine di unione.
[ScanGear]
Visualizza la finestra di dialogo ScanGear MF per impostare i dettagli di scansione e avviare la scansione.
È possibile regolare l'area di scansione, impostare le funzioni di correzione delle immagini, ecc., mentre si controlla l'anteprima.
Finestra di dialogo [Impostazioni]
È possibile impostare i dettagli di scansione prima di eseguire la scansione con MF Scan Utility.
Barra degli strumenti |
Scegliere se eseguire la scansione dal computer o dalla periferica e impostare i dettagli. Imposta anche gli elementi di base per l'utilizzo del file MF Scan Utility.
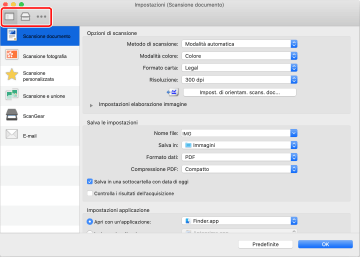
[ ] (scansione da computer)
] (scansione da computer)
Imposta i dettagli quando si esegue la scansione dal computer utilizzando MF Scan Utility e le operazioni dopo la scansione.
Dopo aver selezionato un'icona per una delle voci visualizzate sul lato sinistro della finestra di dialogo [Impostazioni], impostare le voci necessarie nel pannello visualizzato sul lato destro. Le voci impostate vengono applicate durante la scansione dalla finestra di dialogo principale.
Le funzioni corrispondenti alle icone delle voci visualizzate sul lato sinistro della finestra di dialogo [Impostazioni] sono le stesse delle funzioni di scansione che è possibile selezionare nella finestra di dialogo principale.
[ ] (scansione da periferica)
] (scansione da periferica)
Imposta i dettagli quando si esegue la scansione dal pannello di controllo della periferica e le operazioni dopo la scansione.
Quando si confermano le impostazioni, dopo aver selezionato le icone per le seguenti voci visualizzate sul lato sinistro della finestra di dialogo [Impostazioni], è possibile confermarle nel pannello visualizzato sul lato destro.
[Scan. a col.]/[Scans. B/N]
Sono visualizzati i valori iniziali per la scansione a colori e in bianco e nero.
[Person. 1]/[Person. 2]
Sono visualizzati i valori iniziali in base alla periferica. A seconda della periferica, è possibile modificare i nomi delle icone.
[ ] (Impostazioni di base)
] (Impostazioni di base)
Imposta gli elementi di base quali la dimensione dei dati dell'allegato di posta elettronica da utilizzare con MF Scan Utility, la cartella di destinazione per salvare i file temporanei, ecc.
[Dimensione dell'allegato e-mail]
Quando si allega un'immagine acquisita a una e-mail, specifica la dimensione del file.
[Cartella per i file temporanei]
Consente di specificare la cartella nella quale verranno temporaneamente salvate le immagini.
Pannello [Opzioni di scansione] |
Quando si esegue la scansione, imposta la posizione in cui collocare l'originale (vetro di lettura o alimentatore), la modalità colore, il formato originale, ecc.
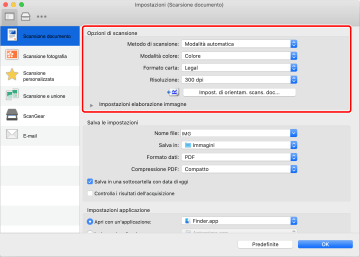
[Metodo di scansione]
Quando si esegue la scansione, imposta la posizione in cui collocare l'originale (vetro di lettura o alimentatore).
Se si seleziona [Modalità automatica], l'originale verrà acquisito dall'alimentatore se è collocato nell'alimentatore. Se l'originale non è posizionato nell'alimentatore, la periferica esegue la scansione dal piano di lettura.
[Modalità colore]
Specifica la modalità colore dell'originale da sottoporre a scansione.
[Formato carta]
Imposta il formato dell'originale da sottoporre a scansione.
Se si seleziona [Personalizza], è possibile impostare qualsiasi formato dell'originale desiderato.
[Risoluzione]
Specifica una risoluzione di scansione.
[Impost. di orientam. scans. doc]
Quando l'originale è collocato nell'alimentatore, impostare l'orientamento di scansione in modo che corrisponda all'orientamento dell'originale.
[Esegui scansione di entrambi i lati durante la scansione da alimentatore]
Specificare questa voce quando si esegue la scansione di entrambi i lati durante la scansione da alimentatore.
[Impostazioni elaborazione immagine]
Imposta un metodo dettagliato di elaborazione delle immagini. Se si fa clic su [ ], è possibile impostare i seguenti elementi.
], è possibile impostare i seguenti elementi.
 ], è possibile impostare i seguenti elementi.
], è possibile impostare i seguenti elementi.[Correggi testo nero]
Visualizza in modo nitido i contorni del testo nero.
[Aumenta il livello di dettaglio del contorno]
Enfatizza i contorni delle immagini al fine di aumentarne il livello di dettaglio. Questa funzione è efficace quando si esegue la scansione di fotografie ecc. che non sono a fuoco.
[Riduce il moiré]
Riduce le incoerenze di densità e gli effetti di moiré (righe) che si verificano durante la scansione di fotografie stampate, riviste a colori, ecc.
Pannello [Salva le impostazioni] |
Imposta il nome del file, la destinazione di salvataggio, il formato dei dati, ecc. dei dati dell'immagine acquisita.
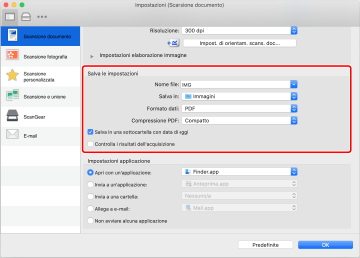
[Nome file]
Specifica i nomi dei file per le immagini da salvare.
Quando si esegue la scansione di un'immagine, la data e un numero a quattro cifre (ad esempio "20XX0101_0001") vengono inseriti dopo il nome del file specificato.
[Salva in]
Consente di specificare la destinazione di salvataggio dell'immagine acquisita.
[Formato dati]
Imposta il formato per salvare i dati dell'immagine acquisita.
[Qualità immagine JPEG]
Se è stato selezionato [JPEG/Exif] per [Formato dati], impostare la qualità dell'immagine.
[Compressione PDF]
Se è stato selezionato [PDF (Divisione in file a pagina singola)]/[PDF] per [Formato dati], impostare un rapporto di compressione.
[Salva in una sottocartella con data di oggi]
Una sottocartella denominata con la data di scansione viene creata automaticamente nella cartella specificata in [Salva in], e l'immagine viene salvata qui.
[Controlla i risultati dell'acquisizione]
Quando si avvia la scansione, compare la finestra di dialogo [Salva le impostazioni]. Specificare il formato dei dati, l'ordine delle immagini, la destinazione di salvataggio, ecc., mentre si controlla l'immagine in miniatura del risultato della scansione.
Finestra di dialogo [Salva le impostazioni]
Immagini in miniatura
È possibile manipolare l'immagine, modificare l'ordine di salvataggio, ruotare l'immagine, ecc.
Per modificare l'ordine di salvataggio: trascinare e rilasciare le immagini
Per ruotare un'immagine: selezionare l'immagine → fare clic su [ ]/[
]/[ ].
].
 ]/[
]/[ ].
].Le voci nella finestra di dialogo [Salva le impostazioni] diverse dalle immagini in miniatura sono uguali a quelle nel pannello [Salva le impostazioni].
Pannello [Impostazioni applicazione] |
Imposta il metodo di collegamento a un'applicazione quando si aprono ed elaborano le immagini acquisite.
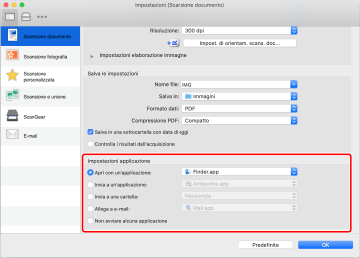
[Apri con un'applicazione]
Consente di specificare un'applicazione da utilizzare per modificare le immagini acquisite.
[Invia a un'applicazione]
Consente di specificare un'applicazione su cui trasferire le immagini acquisite per visualizzarle e gestirle.
[Invia a una cartella]
Specifica la destinazione di salvataggio quando si salva un'immagine acquisita in una cartella diversa dalla cartella predefinita.
Di norma, le immagini acquisite vengono salvate nella cartella specificata nel pannello [Salva le impostazioni] > [Salva in] nella finestra di dialogo [Impostazioni].
[Allega a e-mail]
Consente di specificare il software di posta elettronica da utilizzare per allegare un'immagine acquisita a una e-mail.
[Non avviare alcuna applicazione]
Salva l'immagine acquisita nella cartella prescritta senza avviare alcuna applicazione.
Di norma, le immagini acquisite vengono salvate nella cartella specificata nel pannello [Salva le impostazioni] > [Salva in] nella finestra di dialogo [Impostazioni].
[Client e-mail]
Aggiunge un software di posta.