Ajustes de MF Scan Utility
En esta sección se explica el cuadro de diálogo principal que aparece al abrir MF Scan Utility y el cuadro de diálogo [Configuración] para configurar los detalles de escaneo.
Cuadro de diálogo principal
Puede seleccionar las principales funciones de escaneo que pueden especificarse con MF Scan Utility.
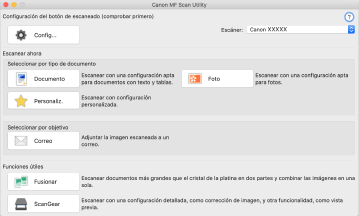
[Config]
Configura los detalles cuando se escanea con MF Scan Utility.
[Escáner]/[Nombre del producto]
Especifica el dispositivo que se utilizará para escanear.
[Documento]
Escanea con unos ajustes adecuados para documentos con texto y dibujos.
[Foto]
Escanea con unos ajustes adecuados para las fotografías.
[Personaliz.]
Registra los ajustes utilizados con más frecuencia como un "perfil".
[Correo]
Adjunta una imagen escaneada al software de correo electrónico que se especifique.
[Fusionar]
Combina en una sola imagen diversos escaneos de un original que es demasiado grande y no cabe en el cristal de la platina.
Puede escanear originales de hasta el doble de tamaño de la platina.
Cuadro de diálogo [Fusión de imágenes]
Barra de herramientas([ /
/ /
/ /
/ /
/ ])
])
Puede eliminar, manipular en la vista preliminar, ampliar, reducir, girar, etc., la imagen que haya seleccionado.
[Seleccionar el tamaño final]
Especifica un tamaño de salida después de la combinación.
[Dirección del escáner]
Especifica una dirección para la combinación.
[Escanear imagen 1]
Escanea la parte del original que se escaneará primero (la parte marcada con "1" en el área de vista preliminar) y la muestra en una vista preliminar.
[Escanear imagen 2]
Escanea la parte del original que se escaneará a continuación (la parte marcada con "2" en el área de vista preliminar) y la muestra en una vista preliminar.
[Ajustar marcos de recorte]
Cuando se ajusta el área que debe guardarse, ajusta el marco de recorte (el borde de líneas punteadas) que se muestra en el área de vista preliminar.
[Guardar imagen]
Guarda la imagen combinada.
[ScanGear]
Muestra el cuadro de diálogo ScanGear MF para configurar los detalles de escaneo y empezar a escanear.
Puede ajustar el área de escaneo, configurar las funciones de corrección de imagen, etc. mientras comprueba la vista preliminar.
Cuadro de diálogo [Configuración]
Puede configurar los detalles de escaneo antes de escanear con MF Scan Utility.
Barra de herramientas |
Seleccione si quiere escanear desde el ordenador o desde el dispositivo y configure los detalles. También configura elementos básicos para utilizar MF Scan Utility.
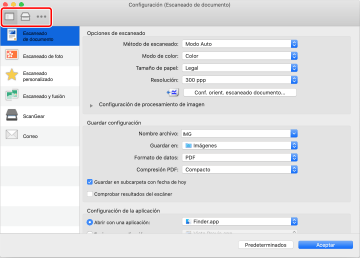
[ ] (escaneo desde un ordenador)
] (escaneo desde un ordenador)
Configura los detalles cuando se escanea desde el ordenador utilizando MF Scan Utility y las operaciones después de escanear.
Después de elegir un icono entre los elementos mostrados en el lado izquierdo del cuadro de diálogo [Configuración], configure los elementos necesarios en el panel mostrado en el lado derecho. Los elementos configurados se aplican cuando se escanea desde el cuadro de diálogo principal.
Las funciones correspondientes a los iconos de los elementos mostrados en el lado izquierdo del cuadro de diálogo [Configuración] son las mismas que las funciones de escaneo que puede seleccionar en el cuadro de diálogo principal.
[ ] (escaneo desde un dispositivo)
] (escaneo desde un dispositivo)
Configura los detalles cuando se escanea desde el panel de control del dispositivo y las operaciones después de escanear.
Los ajustes de los elementos que aparecen representados por iconos en el lado izquierdo del cuadro de diálogo [Configuración] se pueden confirmar en el panel que aparece en el lado derecho.
[Escan. color]/[Escan. B/N]
Se muestran los valores iniciales del escaneo para color y blanco y negro.
[Person. 1]/[Person. 2]
Se muestran los valores iniciales en función del dispositivo. Podrá cambiar los nombres de los iconos dependiendo del dispositivo.
[ ] (ajustes básicos)
] (ajustes básicos)
Configura elementos básicos, tales como el tamaño de los datos que se adjuntan en un correo electrónico que se utilizará con MF Scan Utility, la carpeta de destino para guardar archivos temporales, etc.
[Tamaño adjuntos correo]
Cuando se adjunta una imagen escaneada a un correo electrónico, especifica el tamaño del archivo.
[Carpeta para archivos temporales]
Especifica la carpeta en la que se guardarán temporalmente las imágenes.
Panel [Opciones de escaneado] |
Al escanear, configura la posición para colocar el original (cristal de la platina o alimentador), el modo de color, el tamaño del original, etc.
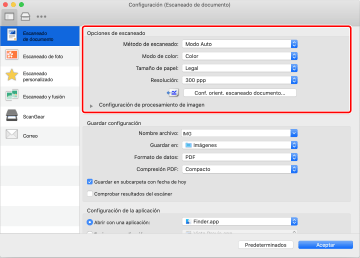
[Método de escaneado]
Al escanear, configura la posición para colocar el original (cristal de la platina o alimentador).
Si selecciona [Modo Auto], el original será escaneado desde el alimentador si está colocado en el alimentador. Si el original no está colocado en el alimentador, el dispositivo se escaneará desde la platina.
[Modo de color]
Especifica el modo de color del original que se va a escanear.
[Tamaño de papel]
Configura el tamaño del original que se va a escanear.
Si selecciona [Personalizado], puede colocar el tamaño de original que desee.
[Resolución]
Especifica una resolución de escaneo.
[Conf. orient. escaneado documento]
Cuando el original esté colocado en el alimentador, configure la dirección de escaneo para que coincida con la orientación del original.
[Escanear ambas caras al escanear desde el alimentador]
Especifique esto cuando escanee las dos caras de un original que está colocado en el alimentador.
[Configuración de procesamiento de imagen]
Configura un método de procesamiento de imágenes detallado. Si hace clic en [ ], podrá configurar los elementos siguientes.
], podrá configurar los elementos siguientes.
 ], podrá configurar los elementos siguientes.
], podrá configurar los elementos siguientes.[Corregir texto en negro]
Hace más claros los contornos del texto negro.
[Enfocar contorno]
Enfatiza los contornos de las imágenes para aportarles un efecto de nitidez. Esto resulta eficaz cuando se escanean fotografías y similares que están desenfocadas.
[Reducir muaré]
Reduce las inconsistencias de densidad y los patrones muaré (rayados) que se producen al escanear fotografías impresas, revistas en color, etc.
Panel [Guardar configuración] |
Configura el nombre del archivo, el destino para guardarlo, el formato de los datos y otros elementos de los datos de imagen escaneados.
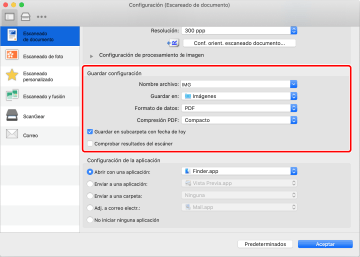
[Nombre archivo]
Especifica los nombres de archivo de las imágenes que hay que guardar.
Cuando se escanea una imagen, después del nombre del archivo especificado se añade la fecha y un número de cuatro dígitos como, por ejemplo, "20XX0101_0001".
[Guardar en]
Especifica el destino para guardar una imagen escaneada.
[Formato de datos]
Configura el formato en que deben guardarse los datos de la imagen escaneada.
[Calidad de imagen JPEG]
Si ha seleccionado [JPEG/Exif] en [Formato de datos], configure la calidad de la imagen.
[Compresión PDF]
Si ha seleccionado [PDF (Dividir en archivos de una página)]/[PDF] en [Formato de datos], configure un índice de compresión.
[Guardar en subcarpeta con fecha de hoy]
En la carpeta especificada en [Guardar en] se crea una subcarpeta que recibe su nombre según la fecha de escaneo, y la imagen se guarda allí.
[Comprobar resultados del escáner]
Al empezar a escanear, aparece el cuadro de diálogo [Guardar configuración]. Especifique el formato de los datos, el orden de las imágenes, el destino para guardar los datos, etc. mientras comprueba la imagen en miniatura del resultado del escaneo.
Cuadro de diálogo [Guardar configuración]
Imágenes en miniatura
Puede manipular la imagen, cambiar el orden en que se guardará, girar la imagen, etc.
Para cambiar el orden en que se guardarán las imágenes: arrastre y suelte las imágenes
Para girar una imagen: seleccione la imagen → haga clic en [ ]/[
]/[ ].
].
 ]/[
]/[ ].
].Los elementos del cuadro de diálogo [Guardar configuración] que no sean las imágenes en miniatura son los mismos que los elementos del panel [Guardar configuración].
Panel [Configuración de la aplicación] |
Configura el método para vincularse con una aplicación cuando se abren y se procesan imágenes escaneadas.
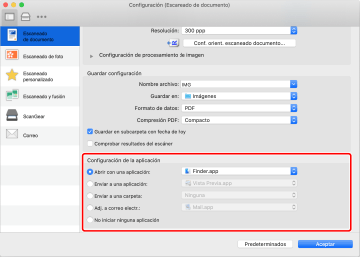
[Abrir con una aplicación]
Especifica una aplicación para editar imágenes escaneadas.
[Enviar a una aplicación]
Especifica una aplicación donde transferir las imágenes escaneadas para visualizarlas y gestionarlas en ella.
[Enviar a una carpeta]
Especifica el destino para guardar una imagen escaneada cuando la carpeta deseada no es la carpeta prescrita.
Normalmente, las imágenes escaneadas se guardan en la carpeta especificada en el panel [Guardar configuración] > [Guardar en] en el cuadro de diálogo [Configuración].
[Adj. a correo electr.]
Especifica el software de correo electrónico que hay que utilizar para adjuntar una imagen escaneada a un correo electrónico.
[No iniciar ninguna aplicación]
Guarda la imagen escaneada en la carpeta prescrita sin abrir otra aplicación.
Normalmente, las imágenes escaneadas se guardan en la carpeta especificada en el panel [Guardar configuración] > [Guardar en] en el cuadro de diálogo [Configuración].
[Cliente de correo electrónico]
Añade software de correo.