注册 MF Scan Utility 兼容的扫描仪
可以使用 MF Scan Utility 将扫描仪注册到 macOS。
这里将介绍网络连接和 USB 连接的程序。
先决条件
确认指定的 IP 地址(通过 TCP/IP 连接时)
如果不知道 IP 地址,请与网络管理员联系。
确认对应的实用工具
有关设备对应的实用工具,请参阅 Readme 文件。
步骤
注册通过网络连接的扫描仪时
1.
在“程序坞”中单击“启动台”→ 单击 [Canon MF Scan Utility]。
MF Scan Utility 启动。
第一次启动 MF Scan Utility 或者未注册扫描仪时,将会显示一则表示扫描仪未注册的消息。关闭该消息,然后继续步骤 3.。
2.
在菜单栏中选择 [网络扫描仪设置] > [Canon MF Scan Utility]。
单击 [Canon MF Scan Utility - 网络扫描仪] 对话框底部的 [+]。
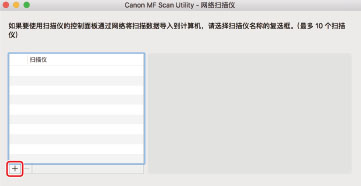
4.
注册扫描仪。
对于 Bonjour 连接
显示[Bonjour]选项卡 → 选择 Bonjour 名称 → 单击[添加]。
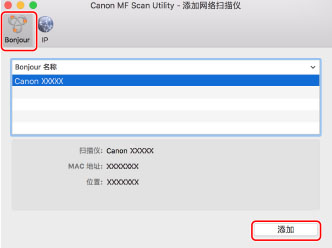
对于 TCP/IP 连接
显示 [IP] 选项卡 → 输入扫描仪的 IP 地址 → 单击[添加]。
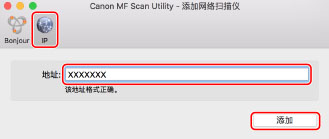
5.
启动 MF Scan Utility。
6.
在 [Canon MF Scan Utility] 的主对话框中,确认注册的扫描仪显示在 [扫描仪]/[产品名称] 中。
如果注册的扫描仪未显示,请重新安装驱动程序。
注册通过 USB 连接的扫描仪时
1.
打开扫描仪 → 通过 USB 电缆连接扫描仪和计算机。
2.
在“程序坞”中单击“启动台”→ 单击 [Canon MF Scan Utility]。
MF Scan Utility 启动。
3.
在 [Canon MF Scan Utility] 的主对话框中,确认注册的扫描仪显示在 [扫描仪]/[产品名称] 中。
如果扫描仪未显示,请在重新连接 USB 电缆后重新启动 MF Scan Utility。如果扫描仪仍未显示,则重新安装驱动程序。