IWB文書を保存したい
Desktop Editorで編集した文書をIWB文書(*.iwb)として保存できます。
|
メモ
|
|
IWB形式(*.iwb)で保存できない設定が文書に含まれる場合は、確認メッセージが表示されます。
|
上書き保存する
ここでは、IWB文書を上書き保存する方法について説明します。
1.
リボンの  (上書き保存)をクリックします。
(上書き保存)をクリックします。
 (上書き保存)をクリックします。
(上書き保存)をクリックします。または、[ファイル]メニュー > [上書き保存]を選択します。
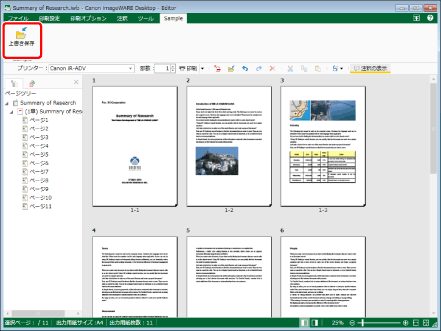
IWB文書が上書き保存されます。
|
メモ
|
|
新規作成したIWB文書の場合、[保存先の選択]ダイアログボックスが表示されます。詳細は次を参照してください。
Desktop Editorのリボンにコマンドが表示されていない場合は、次を参照して表示させてください。
ツールバーツールボタンでも同じ操作ができます。Desktop Editorのツールバーにツールボタンが表示されていない場合は、次を参照して表示させてください。
[チェックアウト必須]が設定されているライブラリーに上書き保存した場合、必要に応じてチェックインを行います。
保存後、次のダイアログボックスが表示された場合は、更新処理を選択し[OK]をクリックします。
[チェックアウト中の文書の確認]ダイアログボックス
[共有文書の更新]ダイアログボックス
[文書を編集中のアプリケーション終了後に、自動的にチェックインする]にチェックマークを付けていない場合は、手動でチェックイン/チェックアウトの操作を行う必要があります。
[ファイル]メニュー > [オプション] > [システム設定] > [Browser] > [共有文書の管理] > [文書を編集中のアプリケーション終了後に、自動的にチェックインする]
|
名前を付けて保存する
ここでは、文書に名前を付けてIWB文書として保存する方法について説明します。
1.
リボンの  (名前を付けて保存)をクリックします。
(名前を付けて保存)をクリックします。
 (名前を付けて保存)をクリックします。
(名前を付けて保存)をクリックします。または、[ファイル]メニュー > [名前を付けて保存]を選択します。
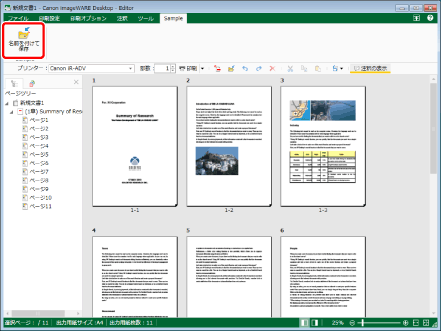
[保存先の選択]ダイアログボックスが表示されます。
|
メモ
|
|
Desktop Editorのリボンにコマンドが表示されていない場合は、次を参照して表示させてください。
ツールバーのツールボタンでも同じ操作ができます。Desktop Editorのツールバーにツールボタンが表示されていない場合は、次を参照して表示させてください。
|
2.
[ライブラリー]、または[Windowsフォルダー]を選択して、[OK]をクリックします。
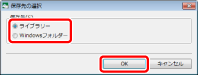
[名前を付けて保存]ダイアログボックスが表示されます。
3.
保存するライブラリー、またはWindowsフォルダーを選択します。
4.
[文書名]、または[ファイル名]を指定します。
5.
[文書の種類]、または[ファイルの種類]で[Canon Desktop Document (*.iwb)]を選択します。
6.
[保存]をクリックします。
文書が指定した文書名でIWB文書として保存されます。
|
メモ
|
|
文書をPDF文書として保存する場合は、[文書の種類]、または[ファイルの種類]で[PDFファイル (*.pdf)]を選択してください。詳細は次を参照してください。
保存後、次のダイアログボックスが表示された場合は、更新処理を選択して、[OK]をクリックします。
[チェックアウト中の文書の確認]ダイアログボックス
[共有文書の更新]ダイアログボックス
[システム設定]で[文書を編集中のアプリケーション終了後に、自動的にチェックインする]にチェックマークを付けていない場合は、手動でチェックイン/チェックアウトの操作を行う必要があります。
[ファイル]メニュー > [オプション] > [システム設定] > [Browser] > [共有文書の管理] > [文書を編集中のアプリケーション終了後に、自動的にチェックインする]
|