文書ごとにPDF文書に変換したい
Desktop Browserでライブラリーに保管されているPDF文書以外の文書を、PDF文書に変換できます。
|
メモ
|
|
詳細な設定をすると、PDF文書の圧縮やパスワードを設定できます。またPDF文書も変換できます。詳細な設定をしてPDF文書に変換するには次を参照してください。
|
1.
ファイルリストビューウィンドウでPDF文書に変換する文書を選択します。
2.
リボンの  (変換)の
(変換)の  をクリックします。
をクリックします。
 (変換)の
(変換)の  をクリックします。
をクリックします。または、次のいずれかの操作を行います。
リボンの  (変換)の
(変換)の  をクリックして[PDF文書に変換]を選択
をクリックして[PDF文書に変換]を選択
 (変換)の
(変換)の  をクリックして[PDF文書に変換]を選択
をクリックして[PDF文書に変換]を選択リボンの  (PDF変換)をクリック
(PDF変換)をクリック
 (PDF変換)をクリック
(PDF変換)をクリックファイルリストビューウィンドウで右クリックして[PDF文書に変換]を選択
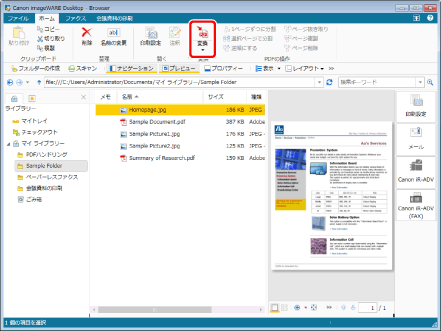
PDF文書に変換され、元のフォルダーに保存されます。
変換に60秒以上かかる場合、確認メッセージが表示されます。[いいえ]を選択すると、PDF文書への変換が中止されます。
|
メモ
|
|
変換されたPDF文書の文書名は、オリジナル文書名に拡張子「.pdf」を付けたものになります。保存先に同じ名前の文書がある場合や、オリジナル文書がPDF文書の場合は、オリジナル文書名の後ろに「(2)」を付けたものになります。
[バージョンの作成]が設定されているライブラリー内の文書を変換した場合は、[バージョンコメントの入力]ダイアログボックスが表示されます。ただし、次の場合は、[バージョンコメントの入力]ダイアログボックスは表示されずにチェックイン処理が実行されるため、操作の必要はありません。
[ファイル]メニュー > [オプション] > [システム設定] > [Browser] > [共有文書の管理] > [文書のチェックイン時に、バージョンコメントを入力する]のチェックマークが外れている場合
[バージョンコメントの入力]ダイアログボックスで、[次回から文書のチェックイン時に、このダイアログボックスを表示しない]にチェックマークが付いている場合
幅/高さのいずれかが482.6 mm(19 インチ)を超えるイメージを変換した場合は、[イメージを縮小する用紙サイズ]で設定されたサイズに納まるように縮小してPDF変換されます。
イメージに解像度の情報が含まれていない場合、96 dpi換算でイメージを縮小します。
[ファイル]メニュー > [オプション] > [システム設定] > [共通設定] > [インポート] > [イメージを縮小する用紙サイズ]
ツールバーのツールボタンでも同じ操作ができます。Desktop Browserのツールバーにツールボタンが表示されていない場合は、次を参照して表示させてください。
|