詳細な設定をしてPDF文書に変換したい
Desktop Browserでライブラリーに保管されている文書に、データの圧縮や、パスワードの設定などの詳細な設定をした上で、PDF文書に変換できます。
1.
ファイルリストビューウィンドウで、変換する文書を選択します。
2.
リボンの  (変換)の
(変換)の  をクリックして、[詳細を設定してPDF文書に変換]を選択します。
をクリックして、[詳細を設定してPDF文書に変換]を選択します。
 (変換)の
(変換)の  をクリックして、[詳細を設定してPDF文書に変換]を選択します。
をクリックして、[詳細を設定してPDF文書に変換]を選択します。または、次のいずれかの操作を行います。
リボンの  (PDF変換 (詳細設定))をクリック
(PDF変換 (詳細設定))をクリック
 (PDF変換 (詳細設定))をクリック
(PDF変換 (詳細設定))をクリックファイルリストビューウィンドウで右クリックして[詳細を設定してPDF文書に変換]を選択
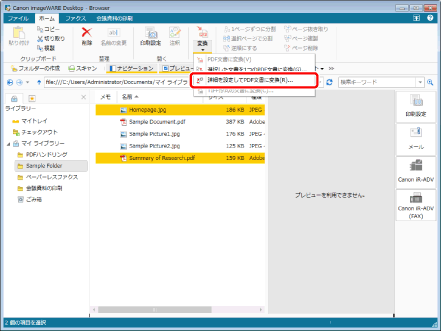
1つの文書を選択した場合は、[PDF文書の詳細設定]ダイアログボックスが表示されます。手順4へ進みます。
複数の文書を選択した場合は、[複数文書の順序設定]ダイアログボックスが表示されます。手順3へ進みます。
|
メモ
|
|
ツールバーのツールボタンでも同じ操作ができます。Desktop Browserのツールバーにツールボタンが表示されていない場合は、次を参照して表示させてください。
|
3.
結合する文書の順序を指定して、[OK]をクリックします。
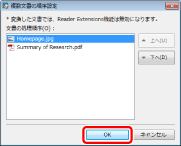
|
[上へ]
|
選択した文書を上に移動します。
|
|
[下へ]
|
選択した文書を下に移動します。
|
[PDF文書の詳細設定]ダイアログボックスが表示されます。
4.
PDF文書の詳細を設定して、[OK]をクリックします。
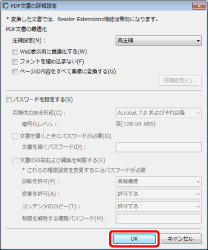
|
[圧縮設定]
|
PDF文書の圧縮を設定します。
|
|
[Web表示用に最適化する]
|
PDF文書をWeb表示用に最適化する場合にチェックマークを付けます。
チェックマークを付けてPDF文書に変換すると、WebにPDF文書をアップした際、ページ単位でダウンロード(バイトサービング)できるようになります。
|
|
[フォントを埋め込まない]
|
PDF文書を作成する際に、埋め込みフォントを使用せずに変換する場合にチェックマークを付けます。
埋め込みフォントを使用せずにPDF文書を変換するため、PDF文書の容量を軽くできます。
|
|
[ページの内容をすべて画像に変換する]
|
チェックマークを付けると、PDF文書に変換する文書内のページを、すべてTIFF形式の画像に変換します。
|
|
[詳細設定]
|
変換する画像の設定ができます。
[カラーモード]:カラーを指定します。
[解像度]:解像度を指定します。
|
|
[パスワードを設定する]
|
セキュリティーのために、PDF文書を開いたり、印刷、編集を制限したりする場合にチェックマークを付けます。
|
|
[互換性のある形式]
|
PDF文書のセキュリティー設定の互換性を選択します。
|
|
[文書を開くときにパスワードが必要]
|
チェックマークを付けると、PDF文書を開くときにパスワード入力が必要になります。
|
|
[文書を開くパスワード]
|
PDF文書を開くためのパスワードを入力します。
|
|
[文書の印刷および編集を制限する]
|
チェックマークを付けると、PDF文書の印刷、変更、コピーを制限できます。
|
|
[印刷を許可]
|
PDF文書の印刷許可を設定します。
|
|
[変更を許可]
|
PDF文書の変更許可を設定します。
|
|
[コンテンツのコピー]
|
PDF文書のコンテンツのコピー許可を設定します。
|
|
[制限を解除する権限パスワード]
|
文書の印刷、編集制限を解除するためのパスワードを入力します。
|
PDF文書に変換され、元のフォルダーに保存されます。
文書を開くパスワードを設定した場合は、[文書を開くパスワードの確認]ダイアログボックスが表示されます。この場合は、[文書を開くパスワード]で入力したパスワードを再入力して[OK]をクリックします。
文書の印刷、および編集を制限した場合は、[権限パスワードの確認]ダイアログボックスが表示されます。この場合は、[制限を解除する権限パスワード]で入力したパスワードを再入力して[OK]をクリックします。
すべてのパスワードを再入力して、[OK]をクリックすると、PDF文書が作成されます。
変換に60秒以上かかる場合、確認メッセージが表示されます。[いいえ]を選択すると、PDF文書への変換が中止されます。
|
重要
|
|
[フォントを埋め込まない]にチェックマークを付けてPDF文書に変換した場合、PDF文書が正常に表示されなくなることがあります。これは、PDF文書を閲覧するコンピューターに、PDF文書で使用されているフォントがインストールされていないためです。正しく表示させるには、フォントをインストールするか、[フォントを埋め込まない]にチェックマークを付けずに、文書をPDFに変換してください。
|
|
メモ
|
|
選択した文書の中に、変換できない文書が含まれている場合は、変換できなかった文書とエラーメッセージが表示されます。
変換されたPDF文書の文書名は、次のようになります。
1つの文書を選択した場合:オリジナル文書名に拡張子「.pdf」を付けたもの。オリジナル文書がPDF文書の場合はオリジナル文書名の後ろに「(2)」を付けたもの
複数の文書を選択した場合:先頭の文書名に拡張子「.pdf」を付けたもの。先頭の文書がPDF文書の場合はオリジナル文書名の後ろに「(2)」を付けたもの
[PDF文書の詳細設定]ダイアログボックスで設定した値は、次回も同じ設定が保持されます。
[PDF文書の詳細設定]ダイアログボックスは「文書をPDFに変換してメール送信する」のダイアログボックスと同じ設定内容ですが、設定値は別々に保持されます。「文書をPDFに変換してメール送信する」については、次を参照してください。
[バージョンの作成]が設定されているライブラリー内のPDF文書を結合した場合は、[バージョンコメントの入力]ダイアログボックスが表示されます。[バージョンコメントの入力]ダイアログボックスを非表示にできます。詳細は次を参照してください。
幅/高さのいずれかが482.6 mm(19 インチ)を超えるイメージを変換した場合は、その画像は[イメージを縮小する用紙サイズ]で設定されたサイズに納まるように縮小してPDF変換されます。
イメージに解像度の情報が含まれていない場合、96 dpi換算でイメージを縮小します。
[ファイル]メニュー > [オプション] > [システム設定] > [共通設定] > [インポート] > [イメージを縮小する用紙サイズ]
Desktop V2.0.1以前を使用して作成された注釈がある場合、[ページの内容をすべて画像に変換する]にチェックマークを付けて実行すると注釈は削除されます。
|