文書テキストにテキストノートを挿入したい
Desktop Editorを使用して、テキストノートを文書に注釈として挿入できます。
|
メモ
|
 (テキストノート)の注釈は、文字列のハイライト部分と、入力したテキストが表示されるノート部分があります。 (テキストノート)の注釈は、文字列のハイライト部分と、入力したテキストが表示されるノート部分があります。テキストノートのノート部分は、印刷されません。
|
テキストノートを新規に挿入する
ここでは、テキストノートを文書に注釈として新規挿入する方法について説明します。
1.
リボンの  (テキストの選択)をクリックします。
(テキストの選択)をクリックします。
 (テキストの選択)をクリックします。
(テキストの選択)をクリックします。または、次のいずれかの操作を行います。
リボンの  (テキストノート)をクリック
(テキストノート)をクリック
 (テキストノート)をクリック
(テキストノート)をクリック詳細ウィンドウの  (テキストの選択)をクリック
(テキストの選択)をクリック
詳細ウィンドウの  (テキストノート)をクリック
(テキストノート)をクリック
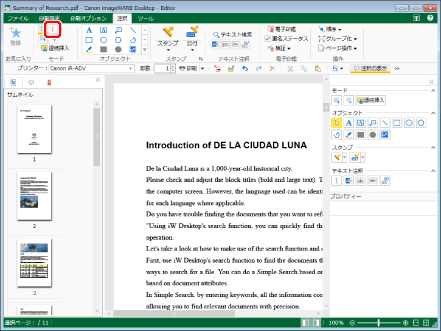
|
メモ
|
|
詳細ウィンドウが表示されていない場合は、次を参照してください。
ツールバーのツールボタンでも同じ操作ができます。Desktop Editorのツールバーにツールボタンが表示されていない場合は、次を参照して表示させてください。
連続してテキストノートを挿入する場合は、詳細ウィンドウの
ボタンの選択状態を解除する場合は、次のいずれかの操作を行います。
詳細ウィンドウの選択されているボタンを再度クリック
詳細ウィンドウの他のボタンをクリック
リボンのコマンドをクリック
[Esc]キーを押す
リボンの
 (連続挿入)をクリックすると、注釈を連続で挿入できます。詳細は次を参照してください。 (連続挿入)をクリックすると、注釈を連続で挿入できます。詳細は次を参照してください。 |
2.
ワークウィンドウでドラッグして、テキストノートを挿入する文字列を範囲選択します。
文字列を選択可能な場所の上にカーソルが合うと、マウスポインターの形が  になります。
になります。
手順1で、  (テキストの選択)をクリックした場合、手順3へ進みます。
(テキストの選択)をクリックした場合、手順3へ進みます。
 (テキストの選択)をクリックした場合、手順3へ進みます。
(テキストの選択)をクリックした場合、手順3へ進みます。手順1で、  (テキストノート)をクリックした場合、文字列にテキストノートが挿入され、詳細ウィンドウにテキストノートのプロパティーが表示されます。この場合、手順4へ進みます。
(テキストノート)をクリックした場合、文字列にテキストノートが挿入され、詳細ウィンドウにテキストノートのプロパティーが表示されます。この場合、手順4へ進みます。
 (テキストノート)をクリックした場合、文字列にテキストノートが挿入され、詳細ウィンドウにテキストノートのプロパティーが表示されます。この場合、手順4へ進みます。
(テキストノート)をクリックした場合、文字列にテキストノートが挿入され、詳細ウィンドウにテキストノートのプロパティーが表示されます。この場合、手順4へ進みます。|
メモ
|
|
挿入処理を中止する場合は、次のいずれかの操作を行います。
リボンの
 (オブジェクトの選択)をクリック (オブジェクトの選択)をクリックリボンの
 (テキストの選択)をクリック (テキストの選択)をクリックリボンの
 (グラブモード)をクリック (グラブモード)をクリックリボンの選択されているコマンドを再度クリック
詳細ウィンドウの
詳細ウィンドウの
詳細ウィンドウの
詳細ウィンドウの選択されているコマンドを再度クリック
|
3.
リボンの  (テキストノート)をクリックします。
(テキストノート)をクリックします。
 (テキストノート)をクリックします。
(テキストノート)をクリックします。または、次のいずれかの操作を行います。
詳細ウィンドウの  (テキストノート)をクリック
(テキストノート)をクリック
右クリックして[テキストノート]を選択
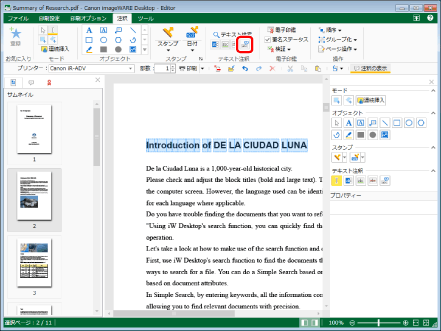
文字列にテキストノートが挿入され、詳細ウィンドウにテキストノートのプロパティーが表示されます。
|
メモ
|
|
詳細ウィンドウが表示されていない場合は、次を参照してください。
ツールバーのツールボタンでも同じ操作ができます。Desktop Editorのツールバーにツールボタンが表示されていない場合は、次を参照して表示させてください。
|
4.
ノートにテキストを入力します。
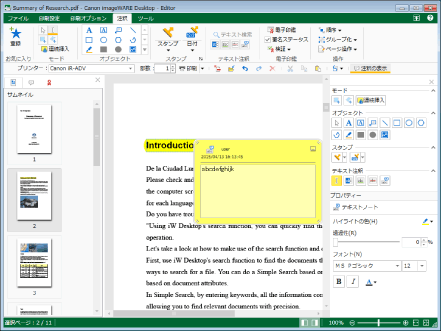
|
メモ
|
|
ノート部分にテキストを入力していない場合、
|
5.
テキストノートのプロパティーを設定します。
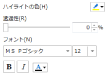
|
[ハイライトの色]
|
|
|
[透過性]
|
スライダー位置と数値(%)は、テキストノートのハイライト部分の透過性を表します。透過性を変更する場合は、スライダーを左右に動かすか、数値を入力します。
|
|
[フォント]
|
テキスノートのフォントを設定します。
|
|
[フォント]
|
|
|
[フォントサイズ]
|
|
|
[太字]
|
文字列を太字にします。
|
|
[斜体]
|
文字列を斜体にします。
|
|
[フォントの色]
|
|
|
メモ
|
|
[ハイライトの色]、および[フォントの色]で[その他の色]を選択した場合は、[色の設定]ダイアログボックスが表示され、[ハイライトの色]、および[フォントの色]の一覧にない色を設定できます。
次のコマンドでも注釈のプロパティーを設定できます。
 (透過性) (透過性)Desktop Editorのリボンにコマンドが表示されていない場合は、次を参照して表示させてください。
ツールバーのツールボタンでも同じ操作ができます。Desktop Editorのツールバーにツールボタンが表示されていない場合は、次を参照して表示させてください。
|
6.
挿入したテキストノート以外のワークウィンドウ領域をクリックして、選択状態を解除します。
選択を解除すると、テキストノートは自動的に閉じられます。
|
メモ
|
|
次の操作でもテキストノートを閉じられます。
[Esc]キーを押す
|
テキストノートの内容を変更する
ここでは、文書に挿入したテキストノートの内容を変更する方法について説明します。
1.
リボンの  (オブジェクトの選択)をクリックします。
(オブジェクトの選択)をクリックします。
 (オブジェクトの選択)をクリックします。
(オブジェクトの選択)をクリックします。または、次のいずれかの操作を行います。
リボンの  (テキストの選択)をクリック
(テキストの選択)をクリック
 (テキストの選択)をクリック
(テキストの選択)をクリックリボンの  (グラブモード)をクリック
(グラブモード)をクリック
 (グラブモード)をクリック
(グラブモード)をクリック詳細ウィンドウの  (オブジェクトの選択)をクリック
(オブジェクトの選択)をクリック
詳細ウィンドウの  (テキストの選択)をクリック
(テキストの選択)をクリック
詳細ウィンドウの  (グラブモード)をクリック
(グラブモード)をクリック
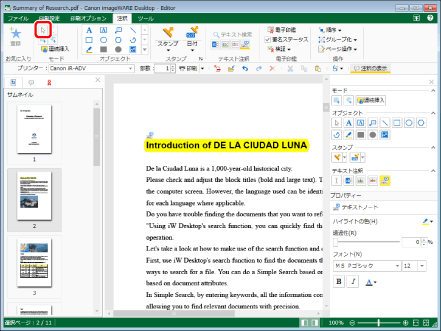
|
メモ
|
|
詳細ウィンドウが表示されていない場合は、次を参照してください。
ツールバーのツールボタンでも同じ操作ができます。Desktop Editorのツールバーにツールボタンが表示されていない場合は、次を参照して表示させてください。
|
2.
ワークウィンドウで、内容を変更するテキストノートをクリックして、リボンの  (ノート表示)をクリックします。
(ノート表示)をクリックします。
 (ノート表示)をクリックします。
(ノート表示)をクリックします。または、次のいずれかの操作を行います。
内容を変更するテキストノートを右クリックして、[ノートを表示する]を選択
内容を変更するテキストノートをダブルクリック
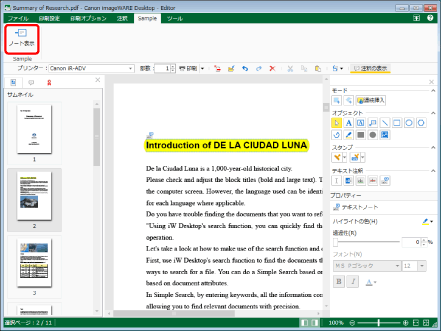
テキストノートのノートが表示されます。
|
メモ
|
|
Desktop Editorのリボンにコマンドが表示されていない場合は、次を参照して表示させてください。
ツールバーのツールボタンでも同じ操作ができます。Desktop Editorのツールバーにツールボタンが表示されていない場合は、次を参照して表示させてください。
|
3.
ノート内のテキストを変更します。
|
メモ
|
|
長いテキストはノート内で自動的に折り返されます。
|
4.
編集したノート以外のワークウィンドウ領域をクリックして、選択状態を解除します。
選択を解除すると、変更内容は保存され、テキストノートは自動的に閉じられます。
|
メモ
|
|
次の操作でもテキストノートを閉じられます。
[Esc]キーを押す
|