公開したくない情報を消したい
Desktop Editorを使用して、原稿データを部分的に削除できます。この機能を、墨消しと呼びます。
墨消しは、Desktop Editorの墨消しモードで行います。
|
重要
|
|
墨消しを適用した領域は、元に戻せません。また、墨消しを行った領域のデータは完全に削除されます。
文書内に複数存在する画像に墨消しを適用した場合、文書中の他の場所の同じ画像にも墨消しが反映されることがあります。
Adobe Acrobatで電子署名と透かしを設定したPDF文書をDesktop Editorでインポートして墨消しを適用する場合、オリジナル文書で設定されている透かしに適用すると、他のページの同じ透かしにも墨消しが反映されます。
墨消し範囲の周囲にある文字は、文字の形状やレイアウト(回転等)によっては、墨消しを適用すると、削除されることがあります。
|
|
メモ
|
|
次の文書は墨消しできません。
電子印鑑が貼り付けられたPDF文書
セキュリティー設定で、変更を許可されていないPDF文書
Reader Extensions付きPDF文書をインポートしたIWB文書は、墨消しができない場合があります。
|
墨消しとは
ここでは、墨消しの概要について説明します。
墨消しとは、文書からテキストや図などのオブジェクトを削除する機能です。
削除した領域は他のアプリケーションを使用しても確認できなくなります。
文書の一部に、公開したくない領域がある場合などに使用します。
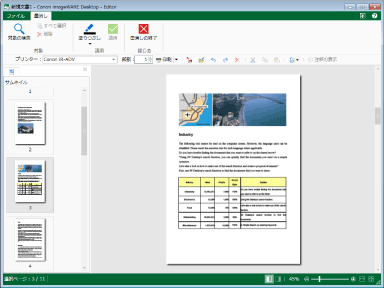 |
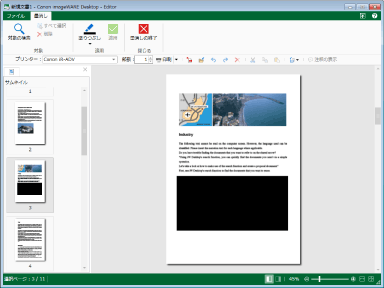 |
|
墨消し前
|
墨消し後
|
墨消しマーク下のオブジェクトの種類により、墨消しのパターンが異なります。
画像:図形、記号やロゴなどの場合
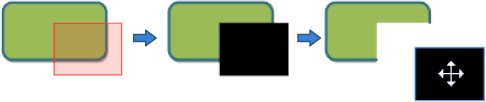
墨消しの適用後、作成した墨消しマークに覆われている領域が削除されます。オブジェクトに変換された墨消しマークを移動すると、背景が見える状態になります。
画像:写真やペイントツールで作成したイラストなどの場合
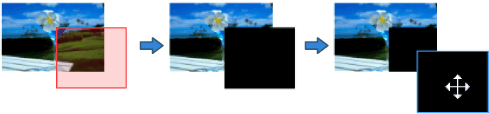
全体に墨消しマークを作成した場合:
墨消し適用後、イメージオブジェクト全体が削除されます。オブジェクトに変換された墨消しマークを移動すると、背景が見える状態になります。
一部に墨消しマークを作成した場合:
墨消しの適用後、墨消しマークを作成した部分のみ削除されます。オブジェクトに変換された墨消しマークを移動すると、削除した領域が指定した色で塗りつぶされます。
テキストオブジェクト

墨消し適用後、作成した墨消しマークに覆われている領域が、文字単位で削除されます。
作成した墨消しマークの領域内に、文字が部分的に入っている場合も削除の対象となります。
文字列の途中で墨消しを行った場合、墨消しを行った部分でテキストオブジェクトが分断されます。
注釈
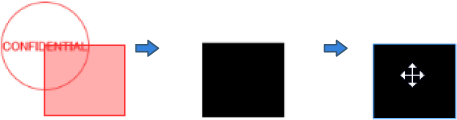
墨消し適用後、作成した墨消しマークの領域内に、注釈が部分的に入っている場合、注釈は削除されます。
注釈の部分的な削除はできません。
|
メモ
|
|
墨消しマークが文字に対して小さい場合は、文字が消えない場合があります。
文書を削除せずに、一時的に見えなくしたり、別の情報に変更したい場合は、注釈を使用してください。Desktop Editorで文書に注釈を追加する方法については、次を参照してください。
墨消しマークは、原稿編集モードでは、オブジェクトとして選択できます。
墨消しマークは、注釈モードでは、オブジェクトに変換されません。
|
墨消しモードを起動する
ここでは、墨消しモードの起動方法について説明します。
|
メモ
|
|
Desktop Editorの画面遷移については、次を参照してください。
|
1.
リボンの  (墨消し)をクリックします。
(墨消し)をクリックします。
 (墨消し)をクリックします。
(墨消し)をクリックします。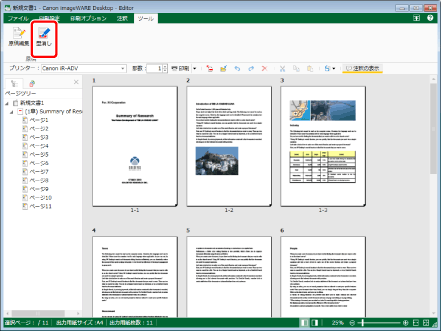
墨消しモードが起動し、リボンに[墨消し]タブが表示されます。
マウスポインターの形が  になります。
になります。
|
メモ
|
|
ツールバーのツールボタンでも同じ操作ができます。Desktop Editorのツールバーにツールボタンが表示されていない場合は、次を参照して表示させてください。
墨消しモードの起動中は、リボンに[墨消し]タブ以外のタブは表示されません。
|
墨消しの流れ
ここでは、墨消しの流れについて説明します。
墨消しは、墨消しマークを作成したあとに、墨消しを適用します。
|
メモ
|
|
墨消しマークは複数作成できます。
作成した墨消しマークの重なり順は変更できません。
作成した墨消しマークの大きさは変更できません。
作成した墨消しマークを削除する場合は、削除する墨消しマークを選択して、次のいずれかの操作を行います。
リボンの
 (削除)をクリック (削除)をクリック右クリックして[削除]を選択
ツールバーのツールボタンでも同じ操作ができます。Desktop Editorのツールバーにツールボタンが表示されていない場合は、次を参照して表示させてください。
|
墨消しマークを作成する
ここでは、墨消しマークを作成する方法について説明します。
墨消しマークを作成する方法には、次の2つの方法があります。
マーキングして墨消しマークを作成する
1.
墨消しを設定したい領域を、マウスでドラッグしてマーキングします。
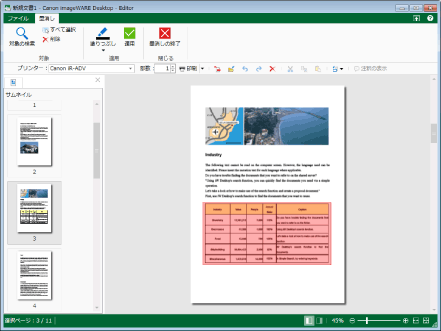
マーキングした部分が、薄赤色でハイライトされます。
|
メモ
|
|
用紙領域外からは、マーキングを開始できません。ただし、マーキングを終了する場合は、用紙領域外でも終了できます。用紙領域外でマーキングを終了すると、用紙領域外も薄赤色でハイライトされます。
墨消しマークの上から、新しいマーキングはできません。ただし、他の墨消しマークと重なる位置でマーキングを終了すると、墨消しマーク同士を重ねられます。
|
2.
必要に応じて、作成した墨消しマークをドラッグし、墨消しを行う位置を調整します。
|
メモ
|
|
墨消しマークを移動し、墨消しマーク同士を重ねられます。
ページ上のすべての墨消しマークを選択する場合は、リボンの
 (すべて選択)をクリック、または右クリックして[すべて選択]を選択します。 (すべて選択)をクリック、または右クリックして[すべて選択]を選択します。ツールバーに表示させた
 (すべて選択)をクリックしても、同じ操作ができます。Desktop Editorのツールバーにツールボタンが表示されていない場合は、次を参照して表示させてください。 (すべて選択)をクリックしても、同じ操作ができます。Desktop Editorのツールバーにツールボタンが表示されていない場合は、次を参照して表示させてください。墨消しの適用方法については、次を参照してください。
|
検索した文字列に墨消しマークを作成する
ここでは、検索した文字列に墨消しマークを作成する方法について説明します。
|
メモ
|
|
テキスト注釈は検索の対象外です。
検索文字列は最大256文字です。サロゲートペア文字は2文字以上とカウントされます。
半角/全角、ひらがな/カタカナは区別されません。
|
1.
リボンの  (対象の検索)をクリックします。
(対象の検索)をクリックします。
 (対象の検索)をクリックします。
(対象の検索)をクリックします。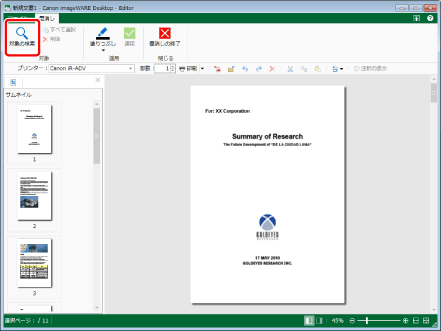
[墨消し対象の検索]ダイアログボックスが表示されます。
|
メモ
|
|
ツールバーのツールボタンでも同じ操作ができます。Desktop Editorのツールバーにツールボタンが表示されていない場合は、次を参照して表示させてください。
|
2.
[検索キーワード]に墨消しする文字列を入力します。
または、 をクリックして、プルダウンリストから墨消しする文字列を選択します。
をクリックして、プルダウンリストから墨消しする文字列を選択します。
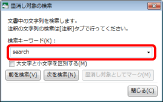
|
メモ
|
|
プルダウンリストには、最大10個の過去に検索した文字列が表示されます。
|
3.
大文字と小文字を区別して検索する場合は、[大文字と小文字を区別する]にチェックマークを付けます。
4.
[次を検索]、または[前を検索]をクリックします。
または、[Enter]キー/[Shift]+[Enter]キーを押します。
検索した文字列と一致した文字列が含まれるページが表示されます。
検索した文字列と一致した文字列がハイライト表示されます。
|
メモ
|
|
検索に時間がかかる場合は、検索中ダイアログボックスが表示されます。
|
5.
[墨消し対象としてマーク]をクリックします。
ハイライト表示されている文字列に、墨消しマークが作成されます。
|
メモ
|
|
検索した文字列に作成した墨消しマークは、位置を移動できません。
|
6.
検索を終了する場合は、[閉じる]をクリックします。
または、 をクリックします。
をクリックします。
|
メモ
|
|
墨消しの適用方法については、次を参照してください。
|
墨消しの適用方法
ここでは、墨消しの適用方法について説明します。
|
メモ
|
|
墨消しの適用処理はキャンセルできません。
|
1.
リボンの  (塗りつぶし)をクリックして、作成した墨消しマークを塗りつぶす色を選択します。
(塗りつぶし)をクリックして、作成した墨消しマークを塗りつぶす色を選択します。
 (塗りつぶし)をクリックして、作成した墨消しマークを塗りつぶす色を選択します。
(塗りつぶし)をクリックして、作成した墨消しマークを塗りつぶす色を選択します。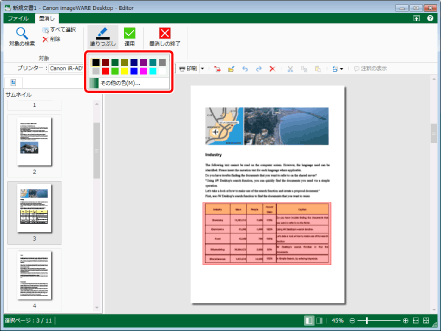
|
メモ
|
|
色の一覧にない色を使用する場合は、[その他の色]を選択して[色の設定]ダイアログボックスで色を設定できます。
|
2.
リボンの  (適用)をクリックします。
(適用)をクリックします。
 (適用)をクリックします。
(適用)をクリックします。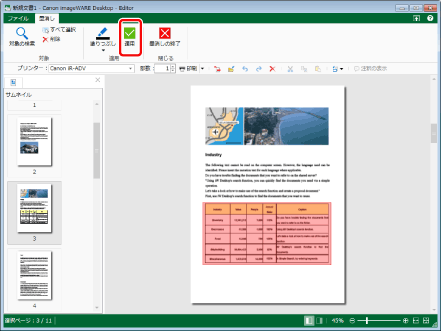
確認メッセージが表示されます。
3.
[はい]をクリックします。
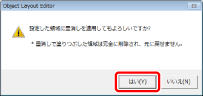
墨消しが適用されます。
|
メモ
|
|
墨消しマーク下のオブジェクトの種類により、墨消しのパターンが異なります。詳細は次を参照してください。
|
墨消しモードを終了する
ここでは、墨消しモードの終了方法について説明します。
1.
リボンの  (墨消しの終了)をクリックします。
(墨消しの終了)をクリックします。
 (墨消しの終了)をクリックします。
(墨消しの終了)をクリックします。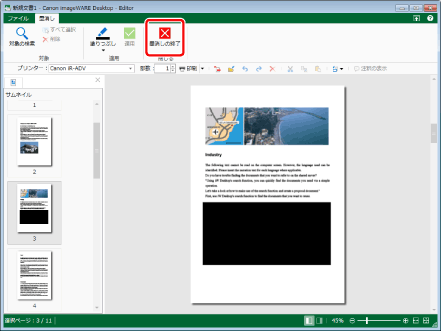
[墨消し]タブが閉じ、墨消しモードが終了します。
|
メモ
|
|
墨消しを適用する前に、[墨消しの終了]をクリックした場合は、確認メッセージが表示されます。
墨消しを適用して墨消しモードを終了する場合は、[はい]をクリックします。
墨消しを適用せずに墨消しモードを終了する場合は、[キャンセル]をクリックします。
|