簡単印刷ツールの機能
簡単印刷ツールはWindowsのデスクトップ上で操作します。
簡単印刷ツールの画面
簡単印刷ツールを起動すると、次のようなアイコンがWindowsのデスクトップ画面に表示されます。設定によりデバイスやジョブの状態に応じてステータスアイコンを表示できます。
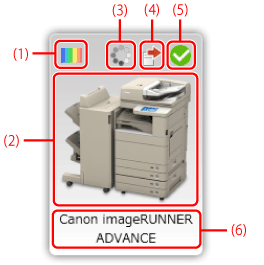
|
(1)カラーモードのアイコン
|
デバイスのカラー/モノクロの種別を表示するアイコンです。表示しないように設定できます。
|
|
(2)デバイスアイコン
|
デバイスのアイコンです。簡単印刷ツール作成時は、標準のアイコンが表示されます。アイコンの画像は、お好きなものに変更できます。
|
|
(3)PDF変換中アイコン
|
PDFの変換中に表示されます。
|
|
(4)ジョブステータスアイコン
|
ジョブの状態を表示するアイコンです。監視中にのみ表示されます。
|
|
(5)デバイスステータスアイコン
|
デバイスの状態を表示するアイコンです。監視中にのみ表示されます。
|
|
(6)デバイス名
|
デバイス名が表示されます。任意に変更できます。また、表示しないように設定できます。
|
|
メモ
|
|
Printer Monitorとは異なり、簡単印刷ツールはマウスポインターを合わせたときにデバイス状態の監視を行います。監視時間の30秒を過ぎると、デバイスステータスアイコンは非表示の状態に戻ります。
|
簡単印刷ツールのメニュー
簡単印刷ツールを右クリックすると表示されるメニュー項目は、次のとおりです。
|
[印刷履歴リストを表示]
|
[履歴の一覧]ウィンドウの[印刷]シートを表示します。
|
|
[ファクス送信履歴リストを表示]
|
[履歴の一覧]ウィンドウの[ファクス送信]シートを表示します。
|
|
[ファクス受信履歴リストを表示]
|
[履歴の一覧]ウィンドウの[ファクス受信]シートを表示します。
|
|
[iR-ADV Desktop 簡単印刷ツールの設定]
|
[imageRUNNER ADVANCE Desktop 簡単印刷ツールの設定]ダイアログボックスを表示します。
|
|
[iR-ADV Desktop 簡単印刷ツールのメニューの設定]
|
[iR-ADV Desktop 簡単印刷ツールのメニューの設定]ダイアログボックスを表示します。
|
|
[表示設定]
|
簡単印刷ツールの表示設定ができます。
|
|
[常に手前に表示する]
|
簡単印刷ツールを常に手前に表示します。
|
|
[名前を表示する]
|
簡単印刷ツールの名前を表示します。
|
|
[リモートUIの表示]
|
リモートUIを表示します。
|
|
[iR-ADV Desktop 簡単印刷ツールの使い方]
|
[imageRUNNER ADVANCE Desktop 簡単印刷ツールの使い方]ウィンドウを表示します。
|
|
[ライセンス確認 ]
|
[ライセンス確認 ]ウィンドウを表示します。
|
|
[終了]
|
簡単印刷ツールを終了します。
|
|
メモ
|
|
[ライセンス確認 ]は、Desktopの認証が完了していない場合にのみ表示され、試用期間の残り日数をお知らせします。ライセンスの認証方法については、『imageWARE ソフトウェア ライセンス認証ガイド』を参照してください。
|
簡単印刷ツールに文書をドラッグ&ドロップすると表示されるポップアップメニュー項目は、次のとおりです。
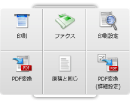
|
[印刷]
|
[印刷]ダイアログボックスを表示します。
|
|
[ファクス]
|
[ファクス送信設定]ダイアログボックスを表示します。
|
|
[印刷設定]
|
Desktop Editorを起動し、印刷プレビューを表示します。
|
|
[PDF変換]
|
元文書の内容でPDF変換します。
|
|
[印刷設定テンプレート]
|
[iR-ADV Desktop 簡単印刷ツールのメニューの設定]ダイアログボックスの[印刷設定テンプレートの一覧]で設定したテンプレートで印刷が開始します。
|
|
[PDF変換(詳細設定)]
|
[PDF文書の詳細設定]ダイアログボックスで指定した設定でPDF変換します。
|
簡単印刷ツールの主な機能
簡単印刷ツールの主な機能は、次のとおりです。
登録されているプリンターの状態を監視
印刷/ファクス送信ジョブの監視
ファクス受信ジョブの監視
印刷/ファクス送信
Desktop Editorで印刷プレビューを表示
文書のPDF変換
|
登録されているプリンター/ファクスの状態を監視
|
簡単印刷ツールにマウスポインターを合わせると、デバイスの状態を監視して、その状態をアイコン表示します。これにより、外部デバイスの状況を確認できます。
|
|
印刷/ファクス送信ジョブの監視
|
簡単印刷ツールは、印刷/ファクス送信ジョブの履歴を、[履歴の一覧]ウィンドウに表示します。また、状態アイコンや確認メッセージで印刷/ファクス送信ジョブの結果を通知できます。
|
|
ファクス受信ジョブの監視
|
簡単印刷ツールは、外部デバイスが受信したファクス受信ジョブの履歴を、[履歴の一覧]ウィンドウに表示します。また、確認メッセージや音でファクス受信を通知できます。
|
|
印刷/ファクス送信
|
簡単印刷ツールに文書/フォルダーをドラッグ&ドロップすると、印刷/ファクス送信ができます。また、印刷ではDesktop Editorに登録された印刷テンプレートを利用できます。
|
|
Desktop Editorで印刷プレビューを表示
|
簡単印刷ツールに文書/フォルダーをドラッグ&ドロップすると、Desktop Editorを起動して印刷プレビューを表示できます。
|
|
文書のPDF変換
|
簡単印刷ツールに文書をドラッグ&ドロップすると、PDF文書に変換できます。
|