Specifying the Magnification Factor
You can change the magnification factor for pages displayed on the Work Window.
1.
Click  on the status bar.
on the status bar.
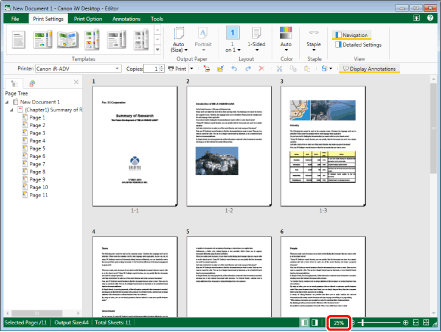
The [Zoom] dialog box is displayed.
2.
Select the magnification factor from [Zoom Level].
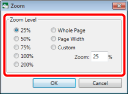
When you select [Custom], proceed to step 3.
When you select something other than [Custom], proceed to step 4.
|
NOTE
|
|
If you select [Whole Page], the entire page is displayed in the Work Window.
If you select [Page Width], the page is displayed so that the width of it is set to the width of the Work Window.
|
3.
Enter the magnification factor in [Zoom].
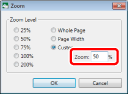
|
NOTE
|
|
You can specify the magnification factor in the range from 5 to 200%. However, if a page with a width or height that exceeds 482.6 mm (19 inches) is included, the maximum magnification is limited to less than 200%.
You can specify a magnification factor in units of 1%. If you enter a value greater than the upper limit (200%) or smaller than the lower limit (5%), pages are automatically displayed at the available magnification factor closest to the value you specified. If a number containing a decimal point is entered, the number automatically changes to the previously set value.
|
4.
Click [OK].
The [Zoom] dialog box closes, and the page is displayed on the Work Window at the specified magnification factor.
|
NOTE
|
|
When you use a wheel mouse, you can also change the magnification factor in 10% increments by rolling the wheel on the Work Window while pressing the [Ctrl] key on the keyboard. Rolling the mouse wheel forward and backward zooms in and out, respectively.
You can adjust the magnification factor of the Work Window by moving the slider on the status bar left or right, or clicking
[Whole Page] can also be operated with
[Page Width] can also be operated with
|