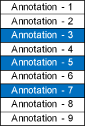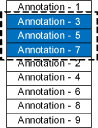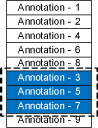Changing the Overlapping Order of Annotations
When annotations, such as stamps and text, are inserted or moved using Desktop Editor, these annotations may overlap each other. In this case, you can change the overlapping order if necessary.
1.
Click  (Select Object) on the ribbon.
(Select Object) on the ribbon.
 (Select Object) on the ribbon.
(Select Object) on the ribbon.Or, follow one of the steps described below.
Click  (Select Text) on the ribbon
(Select Text) on the ribbon
 (Select Text) on the ribbon
(Select Text) on the ribbonClick  (Grab Mode) on the ribbon
(Grab Mode) on the ribbon
 (Grab Mode) on the ribbon
(Grab Mode) on the ribbonClick  (Select Object) on the Details Window
(Select Object) on the Details Window
Click  (Select Text) on the Details Window
(Select Text) on the Details Window
Click  (Grab Mode) on the Details Window
(Grab Mode) on the Details Window
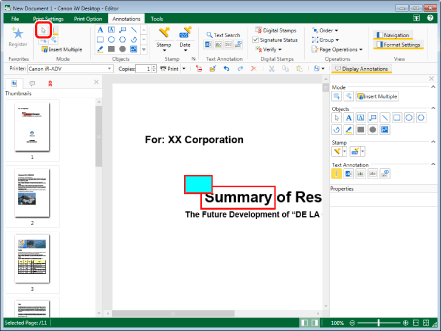
|
NOTE
|
|
If the Details Window is not displayed, see the following.
This operation can also be performed with the tool buttons on the toolbar. If tool buttons are not displayed on the toolbar of Desktop Editor, see the following to display them.
If you want to change the overlapping order of annotations in groups, select the group and click the annotation whose overlapping order you want to change. For more information on how to select annotations in a group, see the following.
|
2.
Move the mouse pointer to the annotation you want to change the overlapping order of on the Work Window, and click the field when the shape of the mouse pointer changes to  .
.
Or, drag the mouse pointer selection rectangle to include the desired annotation to change the overlapping order.
|
NOTE
|
|
When using the Grab Mode, you cannot drag to select annotations.
Multiple annotations can be selected by clicking them while holding down one of the following keys.
[Shift] key on the keyboard
[Ctrl] key on the keyboard
You can press the [Tab] key on the keyboard successively to make a desired annotation selected.
|
3.
Click  (Order) on the ribbon, and select the overlapping order.
(Order) on the ribbon, and select the overlapping order.
 (Order) on the ribbon, and select the overlapping order.
(Order) on the ribbon, and select the overlapping order.Or, right-click and select the overlapping order from [Order].
[Bring to Front]: the selected annotation is brought to the front.
[Send to Back]: the selected annotation is brought to the back.
[Bring Forward]: the selected annotation is brought one step forward from its current position.
[Send Backward]: the selected annotation is brought one step back from its current position.
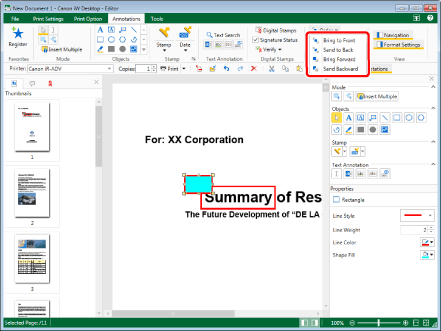
|
NOTE
|
||||||||
|
You can also change the overlapping order of the annotations with the following commands.
 (Bring to Front) (Bring to Front) (Send to Back) (Send to Back) (Bring Forward) (Bring Forward) (Send Backward) (Send Backward)If commands are not displayed on the ribbon of Desktop Editor, see the following to display them.
This operation can also be performed with the tool buttons on the toolbar. If tool buttons are not displayed on the toolbar of Desktop Editor, see the following to display them.
If multiple annotations are selected, the overlapping order between them is not changed.
When changing the overlapping order by group, all annotations within the group are changed so that their order becomes front/back in relation to other annotations. When moving the grouped annotations to the front, the first annotation in the group is used as the basis for movement, so that the annotations within the group are continuous. Similarly, when moving the grouped annotations to the end of the order, the last annotation in the group is used as the basis for movement.
|
4.
Click on the Work Window outside the annotation you changed the overlapping order of to deselect the annotation.
|
NOTE
|
|
When the following PDF documents are displayed in another application, digital stamps may be displayed in front of annotations, regardless of the overlapping order on the Desktop Editor.
When IWB documents with digital stamps inserted are exported in the PDF format
PDF documents with digital stamps that are overwritten
|