Inserting Multiple Annotations
You can insert multiple annotations of the same type as the selected annotation.
|
NOTE
|
|
Multiple images cannot be inserted consecutively.
|
Inserting Multiple Annotations with [Insert Multiple]
1.
On the ribbon, click the annotation command you want to insert multiple times.
Or, click the annotation button to insert multiple times on the Details Window.
2.
Click  (Insert Multiple) on the ribbon.
(Insert Multiple) on the ribbon.
 (Insert Multiple) on the ribbon.
(Insert Multiple) on the ribbon.Or, click  (Insert Multiple) on the Details Window.
(Insert Multiple) on the Details Window.
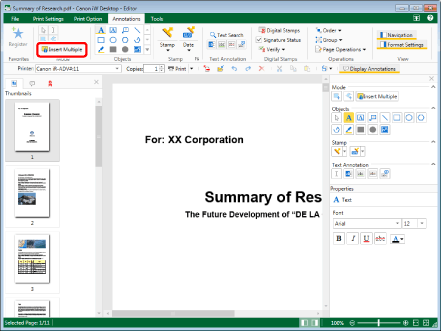
The selected annotation command is locked as selected, and multiple annotations can be inserted.
|
NOTE
|
|
If the Details Window is not displayed, see the following.
Even if the annotation command is changed, multiple insertion of annotations cannot be canceled. Perform one of the following operations to cancel multiple insertions.
Click
 (Insert Multiple) on the ribbon (Insert Multiple) on the ribbonClick
This operation can also be performed with the tool buttons on the toolbar. If tool buttons are not displayed on the toolbar of Desktop Editor, see the following to display them.
|
Double-Clicking to Insert Multiple Annotations
1.
Double-click the annotation button to insert multiple times on the Details Window.
The selected button is locked as selected, and multiple annotations can be inserted.
|
NOTE
|
|
If the Details Window is not displayed, see the following.
Perform one of the following operations to cancel the button selection.
Click the selected button on the Details Window again
Click another button on the Details Window
Click a command on the ribbon
Press the [Esc] key on the keyboard.
Even if the button is deselected, multiple insertions of annotations cannot be canceled. To cancel the insertion of multiple annotations, perform one of the following operations.
Click
 (Insert Multiple) on the ribbon. (Insert Multiple) on the ribbon.Click
|