Desktop Browser Disposition de l'écran
L'écran Desktop Browser se compose du menu [Fichier], d'un ruban, de fenêtres et de barres. Un Écran de recherche séparé permet de rechercher des documents et des dossiers.
|
REMARQUE
|
|
Il est possible de redimensionner l'écran Desktop Browser en faisant glisser les bords de l'écran Desktop Browser.
|
Menu [Fichier]
Le menu [Fichier] contient les diverses fonctions relatives à Desktop Browser, comme l'impression et la numérisation, ainsi que les options relatives à la configuration globale de Desktop.
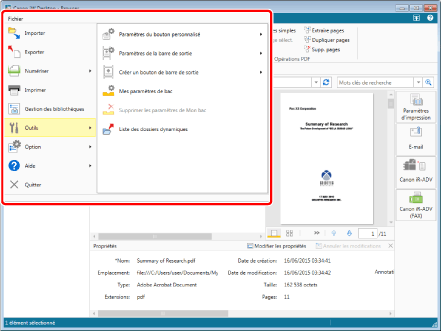
Ruban
Le ruban comporte des onglets contenant des commandes pour effectuer des opérations sur des documents enregistrés dans des bibliothèques et les modifier, ainsi que des commandes pour imprimer des documents.
Les commandes sont regroupées par fonction au sein d'onglets. Pour afficher d'autres commandes, il suffit de cliquer sur les onglets.
Les onglets suivants s'affichent par défaut dans le ruban de Desktop Browser.
[Accueil]
[Imp. matériels réunion]
Il est également possible de cliquer sur les zones suivantes de la Fenêtre de navigation pour afficher sur un onglet les commandes se rapportant à cette zone.
Mon bac : affiche l'onglet [Modifier] associé à l'outil Mon bac.
le dossier extrait : affiche l'onglet [Opérations] associé à l'outil de gestion des documents.
Bibliothèque Document Server/Bibliothèque SharePoint Server : affiche l'onglet [Opérations] associé à l'outil de gestion des documents.
Site SharePoint Server : affiche l'onglet [Opérations] associé à l'outil de gestion des documents.
Corbeille : affiche l'onglet [Gérer] associé à la corbeille.
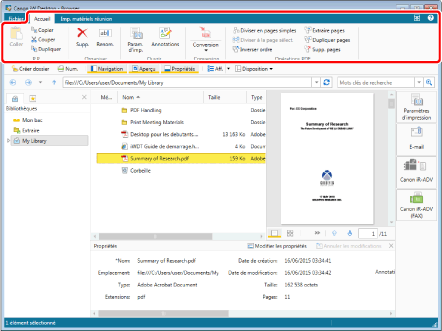
|
REMARQUE
|
|
Pour masquer ou afficher le ruban, cliquer sur
Un clic sur
Si une souris à molette est utilisée, il est possible de passer d'un onglet du ruban à un autre en plaçant le curseur sur le ruban et en faisant tourner la molette.
Les rubans peuvent être personnalisés. Pour plus d'informations, consulter la rubrique suivante :
Pour plus d'informations sur la Fenêtre de navigation, consulter la section suivante :
|
Fenêtres
Les "fenêtres" sont les différentes zones de l'écran de Desktop Browser, qui servent notamment à l'affichage de contenu.
Cette section décrit les fenêtres de Desktop Browser.
|
REMARQUE
|
|
Il est possible de redimensionner l'écran de Desktop Browser et les autres fenêtres en les faisant glisser avec la souris.
|
Fenêtre de navigation
La Fenêtre de navigation sert à organiser les différentes bibliothèques et à répertorier la structure des dossiers dans les bibliothèques. Elle permet également de répertorier les conditions de recherche enregistrées.
Le contenu suivant s'affiche dans la Fenêtre de navigation de Desktop Browser.
Onglet [Bibliothèques] : affiche une arborescence des bibliothèques, des dossiers d'extraction et des dossiers Mon bac.
Onglet [Conditions de recherche] : affiche les conditions de recherche enregistrées.
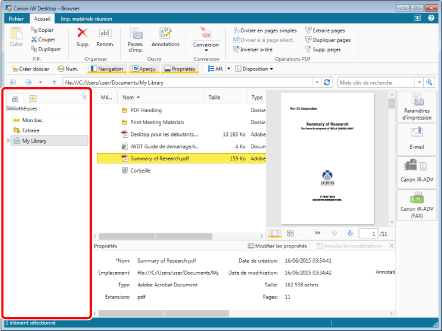
|
REMARQUE
|
|
Les onglets permettent de changer le contenu affiché dans la Fenêtre de navigation. Il est en outre possible d'afficher ou de masquer cette dernière. Pour plus d'informations, consulter la section suivante :
|
Fenêtre de navigation de la liste des fichiers
La Fenêtre de navigation de la liste des fichiers affiche le contenu des bibliothèques et des dossiers sélectionnés dans la Fenêtre de navigation. Elle est compatible avec les vues miniature et liste.
Il est par ailleurs possible d'ajouter des mémos aux documents dans la Fenêtre de navigation de la liste des fichiers.
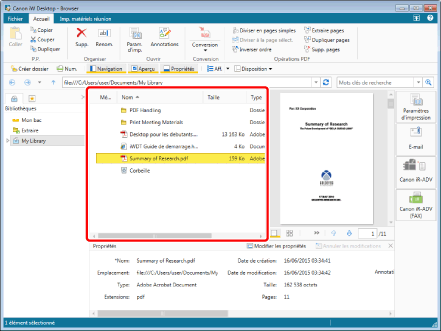
|
REMARQUE
|
|
L'affichage de la vue liste peut se faire par ordre croissant ou décroissant.
La vue des miniatures peut être définie sur [Grde miniature], [Moyenne miniature] ou [Petite miniature].
Il est possible de rétablir l'affichage précédent de la Fenêtre de navigation de la liste des fichiers en cliquant sur
Pour plus d'informations sur la procédure à suivre pour changer le format d'affichage de la Fenêtre de navigation de la liste des fichiers, consulter la section suivante :
|
Fenêtre d'aperçu
La Fenêtre d'aperçu affiche un aperçu du document sélectionné dans la Fenêtre de navigation de la liste des fichiers.
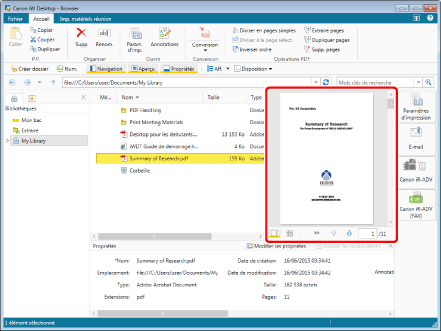
|
REMARQUE
|
|
Il est possible d'afficher ou de masquer la Fenêtre d'aperçu. Pour plus d'informations, consulter la section suivante :
Pour plus d'informations sur l'utilisation de la Fenêtre d'aperçu, consulter la section suivante :
|
Fenêtre des propriétés
La Fenêtre des propriétés affiche les informations (propriétés) relatives au document ou au dossier sélectionné dans la Fenêtre de navigation ou la Fenêtre de navigation de la liste des fichiers.
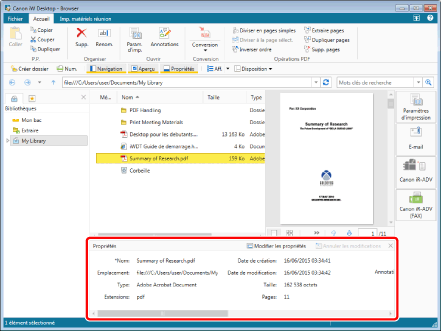
|
REMARQUE
|
|
Il est possible d'afficher ou de masquer la Fenêtre des propriétés. Pour plus d'informations, consulter la section suivante :
|
Barres
Les "barres" sont les zones de l'écran de Desktop Browser utilisées notamment pour les différentes opérations et dont les éléments sont disposés horizontalement ou verticalement.
Cette section décrit les barres de Desktop Browser.
Barre d'adresse
La barre d'adresse affiche le chemin d'une bibliothèque, de Mon bac ou d'un dossier donné. Il est également possible de cliquer sur  (Précédent),
(Précédent),  (Suivant),
(Suivant),  (Haut)
(Haut)  (Actualiser) ou
(Actualiser) ou  (Atteindre) dans la barre d'adresse pour changer le mode d'affichage de la Fenêtre de navigation de la liste des fichiers.
(Atteindre) dans la barre d'adresse pour changer le mode d'affichage de la Fenêtre de navigation de la liste des fichiers.
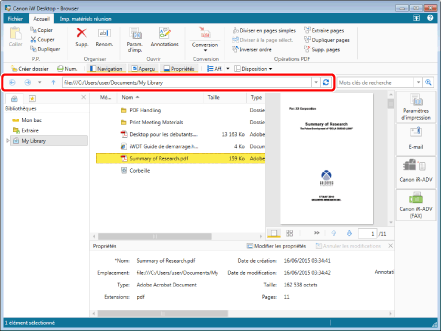
|
REMARQUE
|
|
Pour actualiser l'affichage de la Fenêtre de navigation de la liste des fichiers, cliquer sur
Lors de la sélection de la barre d'adresse,
|
Barre de recherche simple
La barre de recherche simple fournit la barre pour saisir un ou plusieurs mots-clés et effectuer une recherche simple.
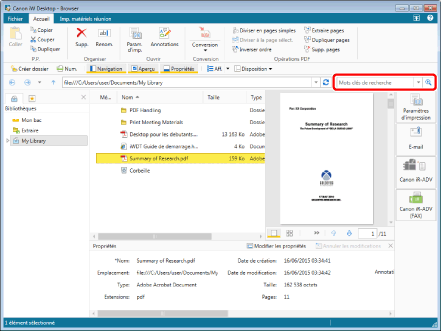
Barre d'outils
La barre d'outils permet de définir les commandes de ruban utilisées fréquemment sur la barre d'outils.
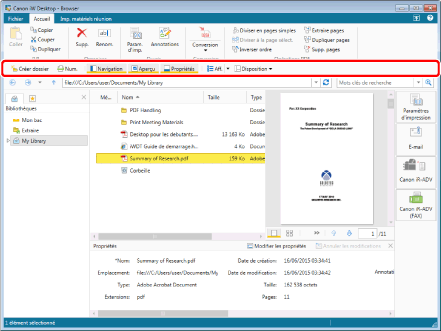
|
REMARQUE
|
|
Pour plus d'informations sur les commandes de ruban qu'il est possible de définir comme boutons de la barre d'outils, consulter la section suivante :
La barre d'outils peut être personnalisée. Pour plus d'informations, consulter la section suivante :
|
Barre de sortie
La barre de sortie permet de configurer les paramètres pour la liaison avec des applications et des périphériques, ainsi que de les utiliser. Il est également possible de l'utiliser pour spécifier des dossiers partagés et transférer des documents.
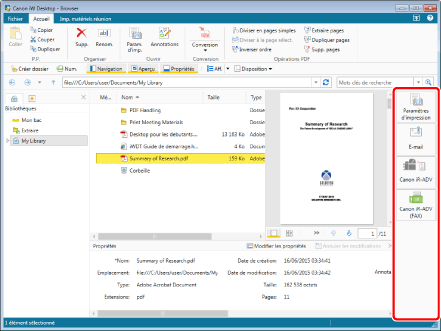
|
REMARQUE
|
|
La barre de sortie peut être personnalisée. Pour plus d'informations, consulter la section suivante :
|
Barre d'état
La barre d'état affiche le nombre de fichiers sélectionnés dans la Fenêtre de navigation de la liste des fichiers. Si aucun fichier n'est sélectionné, elle indique le nombre total de dossiers et de fichiers affichés dans cette fenêtre.
La barre d'état affiche en outre le nombre de résultats de recherche ou le nom d'utilisateur de la Bibliothèque SharePoint Server. Lorsque la licence est authentifiée par la licence du site, les informations sur le client (le nom de société par exemple) s'affichent également.
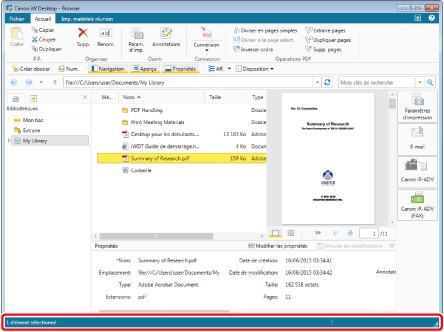
Écran de recherche
L'Écran de recherche affiche les résultats de la recherche effectuée à partir de la barre de recherche simple.
L'Écran de recherche fournit par ailleurs les éléments nécessaires pour configurer les conditions de recherche détaillées, effectuer une recherche et enregistrer les conditions de recherche.
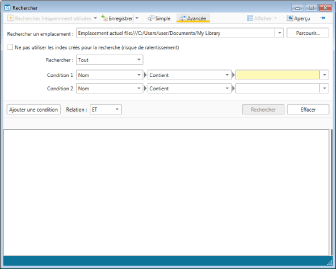
|
REMARQUE
|
|
Pour toujours afficher l'Écran de recherche devant l'écran de Desktop Browser, cliquer sur
Pour plus d'informations sur la recherche de documents et de dossiers dans Desktop Browser, consulter la section suivante :
|