Ajout de commandes à des rubans
Il est possible de personnaliser de ruban en y créant de nouveaux onglets et de nouveaux groupes et en y insérant des commandes qui n'y figurent pas par défaut ou des commandes d'usage fréquent.
|
REMARQUE
|
|
Il n'est pas possible d'ajouter des commandes aux groupes de rubans affichés par défaut.
Selon la taille de la fenêtre, il est possible qu'une commande ne s'affiche pas après avoir été ajoutée au ruban. Dans ce cas, procéder de l'une des façons suivantes :
Modifier l'ordre d'affichage des commandes.
Agrandissez la fenêtre.
Cliquer sur
Suivant la taille de la fenêtre et le nombre de commandes que comporte le ruban, toutes les commandes du ruban ne sont pas forcément visibles. Dans ce cas, elles s'affichent sous forme de boutons dans des groupes. Il est possible de sélectionner les commandes dans le menu déroulant qui apparaît lorsque l'on clique sur l'un des boutons.
|
Desktop Browser
Cette section explique comment ajouter des commandes au ruban de Desktop Browser.
|
REMARQUE
|
|
Pour plus d'informations sur les commandes pouvant être ajoutées au ruban, consulter la section suivante :
Les boutons qui sont enregistrés dans la barre de sortie peuvent également être ajoutés au ruban en tant que commandes.
|
1.
Cliquer avec le bouton droit de la souris sur le ruban ou la barre d'outils, puis sélectionner [Personnaliser le ruban].
Ou bien, sélectionnez le menu [Fichier] > [Option] > [Personnaliser le ruban].
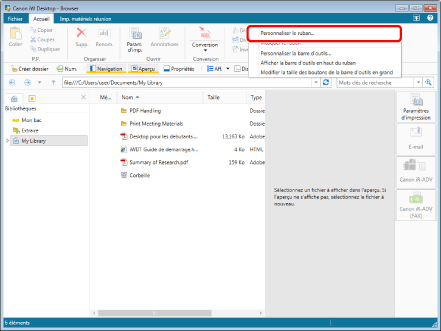
La boîte de dialogue [Personnaliser le ruban] s'affiche.
2.
Ajout d'un nouveau groupe ou onglet
Pour plus d'informations sur l'ajout de groupes ou d'onglets au ruban, consulter la rubrique suivante :
3.
Au besoin, renommer l'onglet ou le groupe qui a été ajouté.
Pour plus d'informations sur le changement de nom d'un onglet ou d'un groupe, consulter la rubrique suivante :
4.
Sélectionner le groupe auquel ajouter la commande dans la liste située à droite.
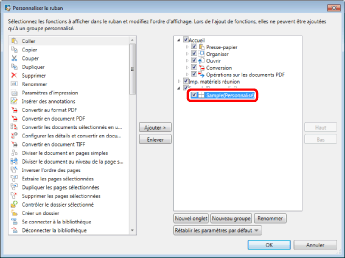
5.
Sélectionner la commande à ajouter dans la liste située à gauche.
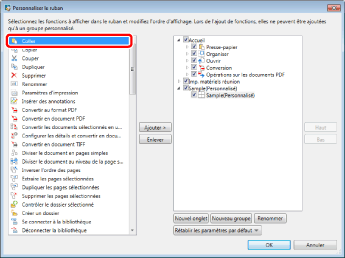
6.
Cliquez sur [Ajouter].
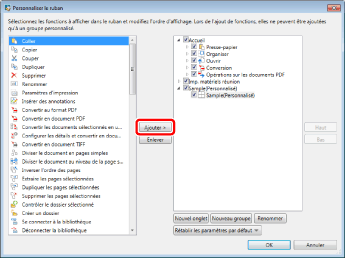
La commande est ajoutée au groupe sélectionné.
|
REMARQUE
|
|
Pour rétablir les réglages par défaut de l'onglet sélectionné, cliquer sur [Rétablir les paramètres par défaut] et sélectionner [Rétablir l'onglet sélectionné par défaut].
Pour rétablir les réglages par défaut du ruban, cliquer sur [Rétablir les paramètres par défaut] et sélectionner [Rétablir tous les onglets par défaut].
|
7.
Pour changer l'ordre d'affichage des onglets, groupes et commandes ajoutées, sélectionner l'élément souhaité dans la liste située à droite, puis cliquer sur [Haut]/[Bas].
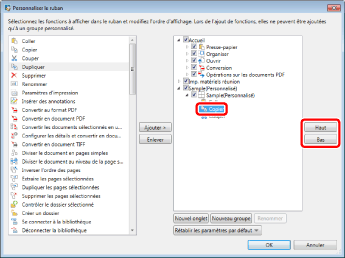
|
REMARQUE
|
|
Il est impossible de modifier l'ordre d'affichage des commandes des groupes dans les onglets affichés par défaut.
|
8.
Cliquez sur [OK].
Desktop Editor
Cette section explique comment ajouter des commandes au ruban de Desktop Editor.
|
REMARQUE
|
|
Pour plus d'informations sur les commandes/groupes pouvant être ajoutés au ruban, consulter la section suivante :
Il est également possible d'ajouter des Dossiers de destination du document au ruban en tant que commandes.
Il est impossible d'ajouter des commandes à l'onglet [Outils].
Les commandes des modes suivants ne peuvent pas être ajoutées sur le ruban.
Mode Définir la zone non éditable
Mode Paramètres d'impression de publipostage
Mode Cachets numériques
Mode Modifier les pages originales
Mode Rédaction
|
1.
Cliquer avec le bouton droit de la souris sur le ruban ou la barre d'outils, puis sélectionner [Personnaliser le ruban].
Ou bien, sélectionnez le menu [Fichier] > [Option] > [Personnaliser le ruban].
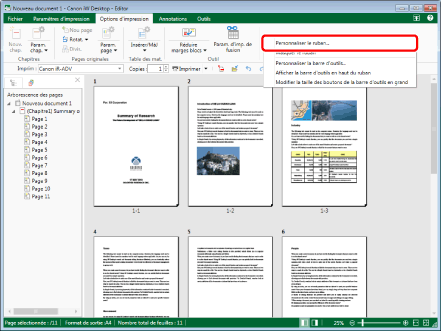
La boîte de dialogue [Personnaliser le ruban] s'affiche.
2.
Ajout d'un nouveau groupe ou onglet
Pour plus d'informations sur l'ajout de groupes ou d'onglets au ruban, consulter la rubrique suivante :
3.
Au besoin, renommer l'onglet ou le groupe qui a été ajouté.
Pour plus d'informations sur le changement de nom d'un onglet ou d'un groupe, consulter la rubrique suivante :
4.
Sélectionner le groupe auquel ajouter la commande dans la liste située à droite.
Pour ajouter un groupe à un onglet, sélectionner l'onglet concerné.
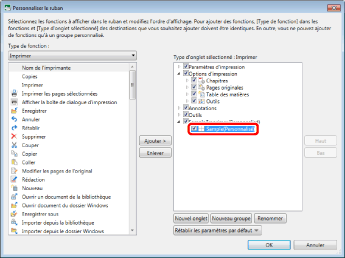
|
REMARQUE
|
|
Il est impossible d'ajouter des commandes à un groupe ajouté au ruban en le sélectionnant dans la liste située à gauche dans la boîte de dialogue [Personnaliser le ruban].
|
5.
Dans la liste déroulante [Type de fonction], sélectionner le même mode que [Type d'onglet sélectionné].
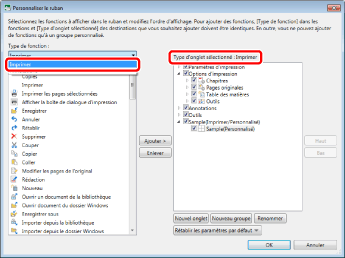
Les commandes/groupes appartenant au mode sélectionné s'affichent dans la liste située à gauche.
|
REMARQUE
|
|
Pour plus d'informations sur les commandes/groupes de chaque mode, consulter la section suivante :
|
6.
Sélectionner la commande ou le groupe à ajouter dans la liste située à gauche.
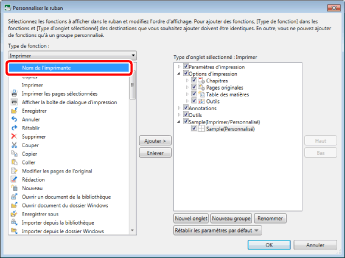
|
REMARQUE
|
|
Il est impossible de définir les commandes/groupes de plusieurs modes pour un seul onglet.
|
7.
Cliquez sur [Ajouter].
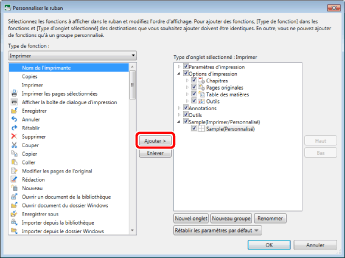
La commande ou le groupe sélectionné est ajouté à la liste située à droite.
|
REMARQUE
|
|
Pour rétablir les réglages par défaut de l'onglet sélectionné, cliquer sur [Rétablir les paramètres par défaut] et sélectionner [Rétablir l'onglet sélectionné par défaut].
Pour rétablir les réglages par défaut du ruban, cliquer sur [Rétablir les paramètres par défaut] et sélectionner [Rétablir tous les onglets par défaut].
|
8.
Pour changer l'ordre d'affichage des onglets, groupes et commandes ajoutées, sélectionner l'élément souhaité dans la liste située à droite, puis cliquer sur [Haut]/[Bas].
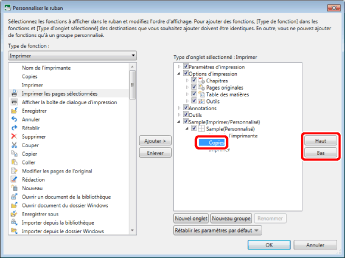
|
REMARQUE
|
|
Il est impossible de modifier l'ordre d'affichage des commandes des groupes dans les onglets affichés par défaut.
|
9.
Cliquez sur [OK].