Déplacement de documents/dossiers
Vous pouvez déplacer un document ou un dossier déjà existant vers une autre bibliothèque ou un autre dossier.
Quand un dossier est déplacé, ses documents sont également déplacés.
|
REMARQUE
|
||||||
|
Lors de la génération de l'aperçu d'un document sélectionné dans la Fenêtre de navigation de la liste des fichiers, il n'est pas possible de déplacer le document.
Si un document/dossier portant le même nom existe à l'emplacement indiqué et n'est pas écrasé, le document/dossier déplacé est enregistré avec (2), (3), etc. ajouté à la fin de son nom d'origine.
Si la case [Sélectionner l'opération à effectuer lors du déplacement ou de la copie de documents/dossiers portant le même nom] est cochée, la boîte de dialogue [Confirmer le remplacement du document] s'affiche si un document/dossier portant le même nom existe à l'emplacement de destination de ce document/dossier. Pour écraser le document/dossier, cliquer sur [Oui] ou sur [Appliquer à tous] sans cocher la case [Conserver le document actuel et le nouveau document].
Menu [Fichier] > [Option] > [Paramètres système] > [Browser] > [Modifier/Opérations sur les documents] > [Sélectionner l'opération à effectuer lors du déplacement ou de la copie de documents/dossiers portant le même nom]
Si un document est sélectionné, il peut être déplacé à l'aide du Dossier de destination du document.
Quand vous déplacez un document ou un dossier, les propriétés et mémos sont définis comme suit.
Si vous déplacez un document ayant un attribut tel que "Lecture seule" (Windows), cet attribut sera invalidé.
|
Déplacement de fichiers par glisser-déposer
|
REMARQUE
|
|
Si la destination est une autre bibliothèque, les documents ou dossiers ne sont pas déplacés mais dupliqués vers leur destination. Si vous appuyez sur la touche [Shift] du clavier lors de cette opération, les documents ou dossiers sont déplacés.
Il est possible de déposer des documents/dossiers sur l'icône de raccourci d'un dossier de Desktop (*.iwlf) afin de les déplacer.
|
1.
Sélectionner les documents ou dossiers à déplacer dans la Fenêtre de navigation ou la Fenêtre de navigation de la liste des fichiers.
2.
Faites glisser le ou les documents ou dossiers, et déposez-les dans la destination.
Le document ou le dossier est déplacé à la destination où vous l'avez déposé.
|
REMARQUE
|
|
La boîte de dialogue [Entrer des commentaires sur la version] s'affiche lors du déplacement d'un dossier contenant un document dans une bibliothèque différente du dossier source et où [Créer des versions] est activé. La boîte de dialogue [Entrer des commentaires sur la version] peut être masquée. Pour plus d'informations, consulter la section suivante.
Si les bibliothèques source et de destination vers lesquelles un dossier/document est déplacé sont les mêmes, les boîtes de dialogue [Enregistrer un document] et [Entrer des commentaires sur la version] ne s'affichent pas.
Lorsque la case [Vérifier si le document glissé a été déplacé ou copié] est cochée, sélectionner l'option souhaitée (déplacement ou copie) dans le menu qui s'affiche. Pour déplacer le document, sélectionner [Déplacer ici].
Menu [Fichier] > [Option] > [Paramètres système] > [Browser] > [Modifier/Opérations sur les documents] > [Vérifier si le document glissé a été déplacé ou copié]
|
Déplacement de fichiers par couper-coller
1.
Sélectionner les documents ou dossiers à déplacer dans la Fenêtre de navigation ou la Fenêtre de navigation de la liste des fichiers.
2.
Cliquer sur  (Couper) dans le ruban.
(Couper) dans le ruban.
 (Couper) dans le ruban.
(Couper) dans le ruban.Ou, cliquez avec le bouton droit de la souris, et sélectionnez [Couper].
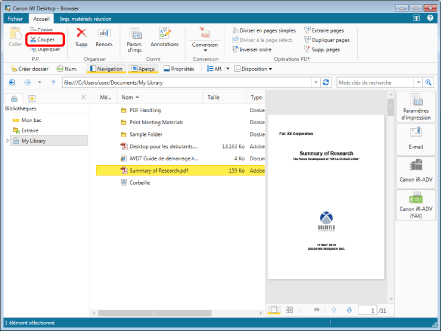
|
REMARQUE
|
|
Cette opération peut également être effectuée à l'aide des boutons d'outils de la barre d'outils. Si les boutons d'outils ne sont pas affichés sur la barre d'outils Desktop Browser, consulter les rubriques suivantes pour les afficher :
|
3.
Sélectionner la bibliothèque ou le dossier de destination dans la Fenêtre de navigation ou la Fenêtre de navigation de la liste des fichiers.
4.
Cliquer sur  (Coller) dans le ruban.
(Coller) dans le ruban.
 (Coller) dans le ruban.
(Coller) dans le ruban.Ou, cliquez avec le bouton droit de la souris, et sélectionnez [Coller].
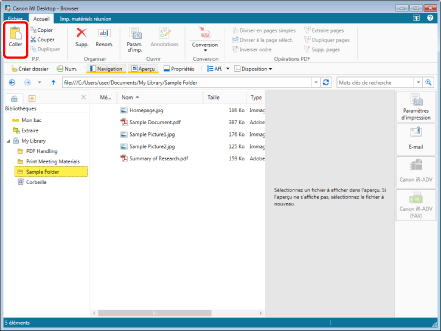
Le document ou le dossier est déplacé à l'emplacement sélectionné.
|
REMARQUE
|
|
La boîte de dialogue [Entrer des commentaires sur la version] s'affiche lors du déplacement dans une bibliothèque différente du dossier source et où [Créer des versions] est activé. La boîte de dialogue [Entrer des commentaires sur la version] peut être masquée. Pour plus d'informations, consulter la section suivante.
Si les bibliothèques source et de destination vers lesquelles un dossier/document est déplacé sont les mêmes, les boîtes de dialogue [Enregistrer un document] et [Entrer des commentaires sur la version] ne s'affichent pas.
Cette opération peut également être effectuée avec les boutons d'outils de la barre d'outils. Si les boutons d'outils ne sont pas affichés sur la barre d'outils de Desktop Browser, consulter les rubriques suivantes pour les afficher.
|