Division de documents PDF
Il est possible de scinder un document PDF en deux lors de l'affichage du document dans la Fenêtre d'aperçu de l'écran Desktop Browser.
|
REMARQUE
|
|
Les documents PDF résultants sont stockés au même endroit que le document original.
Il n'est pas possible de scinder des documents PDF dans une Bibliothèque Document Server ou une Bibliothèque SharePoint Server sans posséder les droits de modification ou une autorisation supérieure.
Vous ne pouvez pas sélectionner plus d'un document PDF à la fois.
Si le document original est un document PDF avec des Extensions Reader, la fonction Reader Extensions est supprimée du document après la division.
|
1.
Sélectionner le document PDF à scinder dans la Fenêtre de navigation de la liste des fichiers.
2.
Afficher la page où le document doit être divisé dans la Fenêtre d'aperçu.
Si l'on utilise la vue miniature, sélectionner la page à scinder.
Si la Fenêtre d'aperçu ne s'affiche pas, cliquer sur  (Aperçu) dans le ruban.
(Aperçu) dans le ruban.
 (Aperçu) dans le ruban.
(Aperçu) dans le ruban.|
REMARQUE
|
|
Le document PDF est divisé avant la page affichée/sélectionnée.
Vous ne pouvez pas voir un document PDF pour lequel un mot de passe est en place.
Pour plus de détails sur les boutons de la Fenêtre d'aperçu, consulter la section suivante.
Si
 (Propriétés) ne s'affiche pas dans le ruban de Desktop Browser, consulter la rubrique suivante pour l'afficher. (Propriétés) ne s'affiche pas dans le ruban de Desktop Browser, consulter la rubrique suivante pour l'afficher.Cette opération peut également être effectuée à l'aide des boutons d'outils de la barre d'outils. Si les boutons d'outils ne sont pas affichés sur la barre d'outils Desktop Browser, consulter les rubriques suivantes pour les afficher :
|
3.
Cliquer sur  (Diviser à la page sélect.) dans le ruban.
(Diviser à la page sélect.) dans le ruban.
 (Diviser à la page sélect.) dans le ruban.
(Diviser à la page sélect.) dans le ruban.Ou cliquer avec le bouton droit de la souris sur la Fenêtre d'aperçu, puis sélectionner [Diviser le document au niveau de la page sélectionnée].
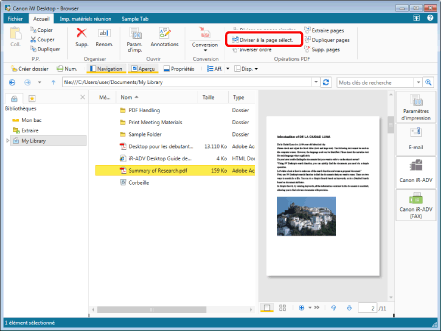
La boîte de dialogue [Diviser le document au niveau de la page sélectionnée] s'affiche.
|
REMARQUE
|
|
La boîte de dialogue [Diviser le document au niveau de la page sélectionnée] s'affiche lorsque la case [Sélectionnez le traitement du document original lors de la division d'un document à la page sélectionnée] est sélectionnée.
Menu [Fichier] > [Option] > [Paramètres système] > [Browser] > [Afficher la boîte de dialogue] > [Sélectionnez le traitement du document original lors de la division d'un document à la page sélectionnée]
Cette opération peut également être effectuée avec les boutons d'outils de la barre d'outils. Si les boutons d'outils ne sont pas affichés sur la barre d'outils de Desktop Browser, consulter les rubriques suivantes pour les afficher.
|
4.
Sélectionnez la méthode de traitement du document qui sera divisé.
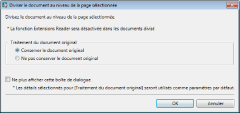
|
[Traitement du document original]
|
Sélectionnez la méthode de traitement du document d'origine.
|
|
[Conserver le document original]
|
Conservez la même méthode de traitement pour le document d'origine.
|
|
[Ne pas conserver le document original]
|
Déplacez le document d'origine dans la Corbeille.
|
|
[Ne plus afficher cette boîte de dialogue]
|
La boîte de dialogue [Diviser le document au niveau de la page sélectionnée] ne sera plus affichée. Le mode de traitement sélectionné dans [Traitement du document original] sera appliqué au document PDF d'origine.
Même si la boîte de dialogue n'est pas configurée pour s'afficher, il est possible de l'afficher en cochant la case [Sélectionnez le traitement du document original lors de la division d'un document à la page sélectionnée].
Menu [Fichier] > [Option] > [Paramètres système] > [Browser] > [Afficher la boîte de dialogue] > [Sélectionnez le traitement du document original lors de la division d'un document à la page sélectionnée]
|
|
REMARQUE
|
|
Si l'option [Ne pas conserver le document original] est sélectionnée, le document PDF d'origine est traité comme indiqué ci-après.
Bibliothèque personnelle : déplacé dans la Corbeille
Bibliothèque Document Server : déplacé dans la Corbeille
Bibliothèque SharePoint Server : supprimé
Bibliothèque réseau : supprimé
|
5.
Cliquez sur [OK].
Deux documents PDF ont été créés.
|
REMARQUE
|
|
Chacun des documents PDF scindés est enregistré avec "_1" ou "_2" à la fin du nom du PDF source. Toutefois, si un autre document portant le même nom existe dans le dossier de destination, "(2)" est également ajouté au nom du document.
La boîte de dialogue [Entrer des commentaires sur la version] s'affiche lors de la division d'un document PDF dans une bibliothèque lorsque [Créer des versions] est activé. La boîte de dialogue [Entrer des commentaires sur la version] peut être masquée. Pour plus d'informations, consulter la section suivante.
|