Impression du nom de chapitre sur les onglets d'index
Il est possible d'insérer du papier à onglet dans le document. Lorsque ce type de papier est défini en tant que feuilles insérées, le nom du chapitre peut être imprimé sur les onglets d'index.
|
REMARQUE
|
|
Pour plus d'informations sur les onglets, consulter la rubrique suivante :
Lorsque le nom de chapitre est modifié, la modification s'applique automatiquement à l'onglet de la feuille d'onglets.
Si vous définissez le nom du chapitre comme élément à imprimer, ce nom apparaît également dans la zone de l'onglet en cas d'exportation au format PDF.
Même si l'impression recto-verso est spécifiée, le nom de chapitre n'est imprimé que sur un côté de l'onglet Index (c'est également le cas lors de l'exportation vers un document PDF).
|
1.
Cocher la case [Onglets] sous [Feuille pour insertion] dans l'onglet [Par. d'imp.] de la Fenêtre Détails.
Ou cliquer sur  (Pour insert.) dans le ruban et sélectionner ensuite [Onglets].
(Pour insert.) dans le ruban et sélectionner ensuite [Onglets].
 (Pour insert.) dans le ruban et sélectionner ensuite [Onglets].
(Pour insert.) dans le ruban et sélectionner ensuite [Onglets].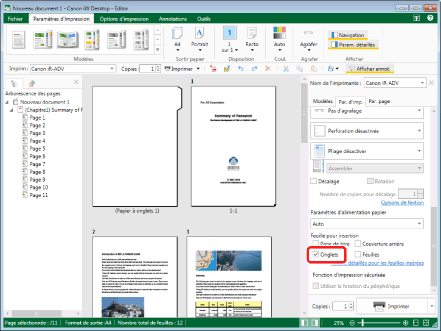
|
REMARQUE
|
|
Si la Fenêtre Détails ne s'affiche pas, consulter la section suivante.
Si les commandes ne s'affichent pas dans le ruban de Desktop Editor, consulter la rubrique suivante pour les afficher :
Cette opération peut également être effectuée à l'aide des boutons d'outils de la barre d'outils. Si les boutons d'outils ne sont pas affichés sur la barre d'outils Desktop Editor, consulter les rubriques suivantes pour les afficher :
|
2.
Cliquer sur [Param. détaillés pour les feuilles insérées] sous [Feuille pour insertion] dans l'onglet [Par. d'imp.] de la Fenêtre Détails.
Ou cliquer sur  (Pour insert.) dans le ruban et sélectionner ensuite [Paramètres détaillés pour les feuilles insérées].
(Pour insert.) dans le ruban et sélectionner ensuite [Paramètres détaillés pour les feuilles insérées].
 (Pour insert.) dans le ruban et sélectionner ensuite [Paramètres détaillés pour les feuilles insérées].
(Pour insert.) dans le ruban et sélectionner ensuite [Paramètres détaillés pour les feuilles insérées].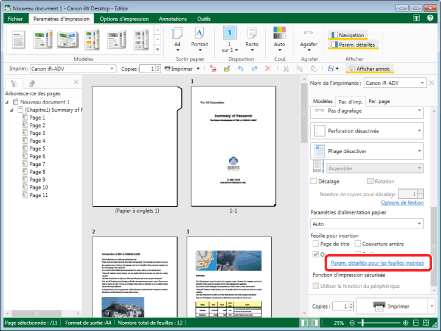
La boîte de dialogue [Feuilles pour les paramètres d'insertion] s'affiche.
|
REMARQUE
|
|
Si les commandes ne s'affichent pas sur le ruban de Desktop Editor, suivre l'une des étapes indiquées ci-dessous pour les afficher.
Cette opération peut également être effectuée avec les boutons d'outils de la barre d'outils. Si les boutons d'outils ne sont pas affichés sur la barre d'outils de Desktop Editor, consulter les rubriques suivantes pour les afficher.
|
3.
Sélectionner la source d'alimentation du papier à onglet dans la liste déroulante [Alimentation papier] associée à [Onglets].
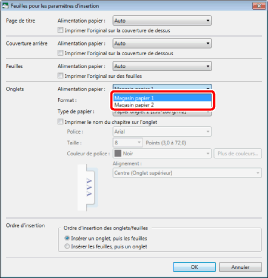
|
REMARQUE
|
|
Sélectionner une alimentation papier autre que l'inséreuse. Lorsque le papier à onglets est alimenté depuis l'inséreuse, le nom des chapitres ne peut pas être imprimé sur les onglets d'index.
Les options disponibles dans [Alimentation papier] varient en fonction des types de sources d'alimentation installés sur l'imprimante sélectionnée dans [Imprim].
|
4.
Sélectionner le numéro de l'onglet sur la feuille de papier à onglet dans la liste déroulante [Format].
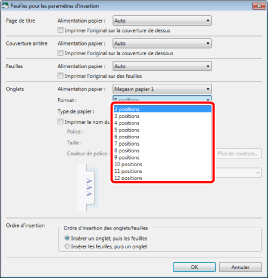
5.
Sélectionner le type de feuille à utiliser pour le papier à onglet dans la liste déroulante [Type de papier].
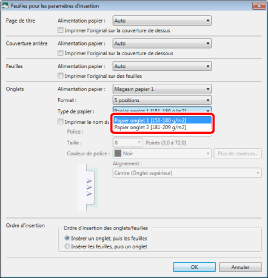
|
REMARQUE
|
|
Les options disponibles pour le type de papier dépendent de l'imprimante sélectionnée dans [Imprim].
|
6.
Sélectionnez la case [Imprimer le nom du chapitre sur l'onglet].
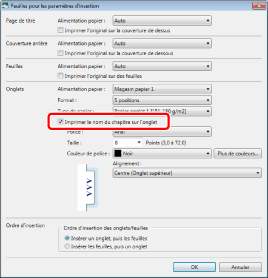
7.
Configurer le format.
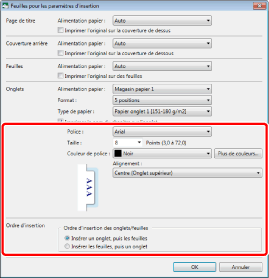
|
[Police]
|
Sélectionnez la police à utiliser dans la liste qui s'affiche en cliquant sur
|
|
[Taille]
|
Cliquez sur
|
|
[Couleur de police]
|
Sélectionnez la couleur de police que vous souhaitez utiliser à partir de la liste qui s'affiche en cliquant sur
|
|
[Plus de couleurs]
|
Si cette option est sélectionnée, la boîte de dialogue [Couleur] s'affiche. Dans la boîte de dialogue [Couleur], il est possible de définir une couleur non répertoriée dans [Couleur de police].
|
|
[Alignement]
|
Sélectionnez la méthode d'alignement du texte.
|
|
[Ordre d'insertion]
|
Définissez l'ordre dans lequel les pages doivent être insérées.
|
|
[Ordre d'insertion des onglets/feuilles]
|
Sélectionnez [Insérer un onglet, puis les feuilles] ou [Insérer les feuilles, puis un onglet].
|
8.
Cliquez sur [OK].