Ajout de nouveaux cachets
Il est possible d'ajouter des cachets de texte/d'image dans Desktop Editor.
1.
Cliquer sur  (Liste des cachets) dans le ruban.
(Liste des cachets) dans le ruban.
Ou suivez l'une des étapes décrites ci-dessous.
Cliquer sur  sur
sur  (Cachet) et sélectionner [Liste des cachets]
(Cachet) et sélectionner [Liste des cachets]
 sur
sur  (Cachet) et sélectionner [Liste des cachets]
(Cachet) et sélectionner [Liste des cachets]Cliquer sur  (Liste cach.) dans le ruban.
(Liste cach.) dans le ruban.
 (Liste cach.) dans le ruban.
(Liste cach.) dans le ruban.Sélectionnez le menu [Fichier] > [Paramètres/gestion] > [Liste des cachets]
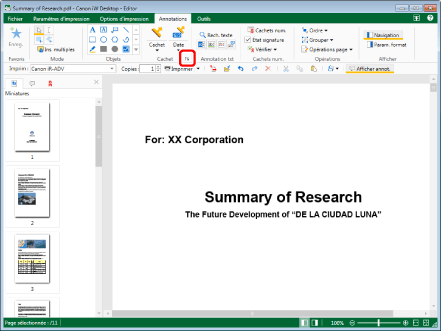
La boîte de dialogue [Liste des cachets] s'affiche.
|
REMARQUE
|
|
Si les commandes ne s'affichent pas dans le ruban de Desktop Editor, consulter la rubrique suivante pour les afficher :
Cette opération peut également être effectuée à l'aide des boutons d'outils de la barre d'outils. Si les boutons d'outils ne sont pas affichés sur la barre d'outils Desktop Editor, consulter la section rubrique pour les afficher :
|
2.
Cliquez sur [Ajouter].
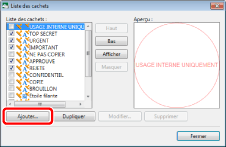
La boîte de dialogue [Ajouter un cachet] s'affiche.
3.
Sélectionner le nouveau type de cachet à créer dans [Type de cachet].
Pour ajouter un cachet de texte : sélectionner [Texte].
Pour ajouter un cachet d'image : sélectionner [Image].
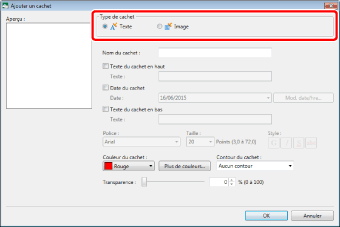
4.
Configurer les paramètres avancés du cachet.
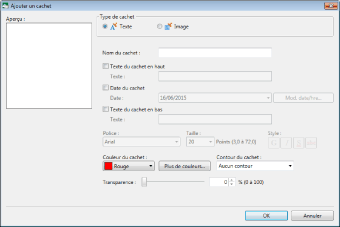
Propriétés du cachet de texte
|
[Nom du cachet]
|
Saisissez le nom du nouveau cachet de texte à ajouter en utilisant 31 caractères maximum. Vous ne pouvez pas indiquer le même nom que celui d'un cachet de texte déjà enregistré.
|
|
[Texte du cachet en haut]
|
Cocher cette case pour placer du texte dans la partie supérieure du cachet.
|
|
[Texte]
|
Saisir le texte à afficher dans la partie supérieure du cachet (50 caractères maximum).
|
|
[Date du cachet]
|
Cocher cette case pour placer la date dans la partie centrale du cachet.
|
|
[Date]
|
Sélectionner le format d'affichage de la date dans la liste qui s'affiche en cliquant
Le format d'affichage de la date dépend des paramètres de l'ordinateur.
|
|
[Mod. date/hre]
|
Lorsque vous sélectionnez cette option, la boîte de dialogue [Modifier la date et l'heure] s'affiche. Vous pouvez modifier le format d'affichage de la date dans la boîte de dialogue [Modifier la date et l'heure]. Pour plus d'informations, consultez la section suivante.
|
|
[Texte du cachet en bas]
|
Cocher cette case pour placer du texte dans la partie inférieure du cachet.
|
|
[Texte]
|
Saisir le texte à afficher dans la partie inférieure du cachet (50 caractères maximum).
|
|
[Police]
|
Sélectionnez la police à utiliser dans la liste qui s'affiche en cliquant sur
|
|
[Taille]
|
Cliquer sur
|
|
[Style]
|
Configurez le style à utiliser. Cliquez sur ce bouton pour les activer ou les désactiver. Vous pouvez combiner plusieurs styles.
|
|
[Gras]
|
La chaîne est mise en caractères gras.
|
|
[Italique]
|
La chaîne est mise en caractères italiques.
|
|
[Souligné]
|
La chaîne est soulignée.
|
|
[Barré]
|
Une biffure est insérée dans la chaîne de caractères.
|
|
[Couleur du cachet]
|
Sélectionner la couleur de cachet à utiliser dans la liste qui s'affiche en cliquant sur
|
|
[Plus de couleurs]
|
Si l'utilisateur clique sur cette option, la boîte de dialogue [Couleur] s'affiche pour permettre de définir une couleur non répertoriée dans [Couleur du cachet].
|
|
[Contour du cachet]
|
Sélectionnez le contour que vous souhaitez utiliser à partir de la liste qui s'affiche lorsque vous cliquez sur
|
|
[Aucun contour]
|
Sélectionnez ceci lorsque vous ne souhaitez pas utiliser de bordures pour les cachets.
|
|
[Rond]
|
Sélectionnez cette option pour entourer d'un cercle le texte utilisé dans des cachets.
|
|
[Rectangle]
|
Sélectionnez cette option pour entourer d'un rectangle le texte utilisé dans des cachets.
|
|
[Transparence]
|
La position du curseur et la valeur numérique (%) indiquent le degré de transparence du cachet. Pour modifier le degré de transparence, déplacer le curseur vers la gauche ou la droite, ou saisir manuellement une valeur numérique.
|
Propriétés des cachets d'image
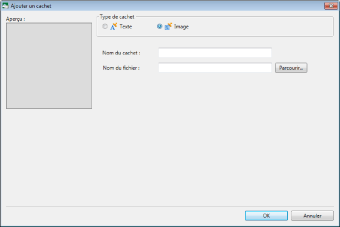
|
[Nom du cachet]
|
Saisissez le nom du nouveau cachet de texte à ajouter en utilisant 31 caractères maximum. Vous ne pouvez pas indiquer le même nom que celui d'un cachet de texte déjà enregistré.
|
|
[Nom du fichier]
|
Cliquer sur [Parcourir] et indiquer le fichier d'image à utiliser dans le cachet d'image. Il est également possible de spécifier le chemin du fichier d'image à utiliser dans le cachet d'image avec 259 caractères maximum (nombre total de caractères codés sur un octet et sur deux octets).
|
|
REMARQUE
|
|
Les formats de fichier d'image suivants peuvent être utilisés pour les cachets d'image.
BMP
TIFF (Pour une image TIFF multipage, la première page est utilisée. Les images comportant des parties transparentes peuvent également être utilisées.)
JPEG
PNG
GIF
Selon les codecs installés sur votre ordinateur, les types de fichiers image pouvant être insérés peuvent être plus nombreux.
|
5.
Confirmez l'affichage de l'aperçu, et cliquez sur [OK].
La boîte de dialogue [Liste des cachets] s'affiche de nouveau.
Le cachet enregistré en plus est affiché dans la [Liste des cachets].
6.
Cliquez sur [Fermer].
|
REMARQUE
|
|
Les icônes de cachet s'affichent dans [Liste des cachets] et la boîte de dialogue [Liste des cachets] indique le type de cachet.
|