Déplacement d'annotations
Les annotations, telles que les cachets, les textes et les figures, insérées avec Desktop Editor peuvent être déplacées sur une page.
1.
Cliquer sur  (Sélectionner l'objet) dans le ruban.
(Sélectionner l'objet) dans le ruban.
 (Sélectionner l'objet) dans le ruban.
(Sélectionner l'objet) dans le ruban.Ou suivez l'une des étapes décrites ci-dessous.
Cliquer sur  (Sélectionner le texte) dans le ruban.
(Sélectionner le texte) dans le ruban.
 (Sélectionner le texte) dans le ruban.
(Sélectionner le texte) dans le ruban.Cliquer sur  (Mode de saisie) dans le ruban.
(Mode de saisie) dans le ruban.
 (Mode de saisie) dans le ruban.
(Mode de saisie) dans le ruban.Cliquer sur  (Sélectionner l'objet) dans la Fenêtre Détails.
(Sélectionner l'objet) dans la Fenêtre Détails.
Cliquer sur  (Sélectionner le texte) dans la Fenêtre Détails.
(Sélectionner le texte) dans la Fenêtre Détails.
Cliquer sur  (Mode de saisie) dans la Fenêtre Détails.
(Mode de saisie) dans la Fenêtre Détails.
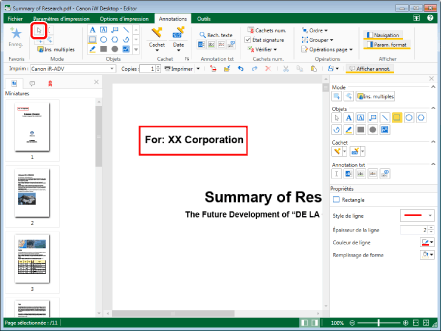
|
REMARQUE
|
|
Si la Fenêtre Détails ne s'affiche pas, consulter la section suivante.
Cette opération peut également être effectuée à l'aide des boutons d'outils de la barre d'outils. Si les boutons d'outils ne sont pas affichés sur la barre d'outils Desktop Editor, consulter la section rubrique pour les afficher :
|
2.
Placer le pointeur de la souris sur l'annotation à déplacer dans la Fenêtre de travail, puis cliquer sur le champ lorsque le pointeur se change en  .
.
Ou bien, utilisez le pointeur de la souris pour tracer un rectangle de sélection autour de l'annotation à déplacer.
|
REMARQUE
|
|
Avec le mode Main, il est impossible de faire glisser pour sélectionner des annotations.
Pour sélectionner plusieurs annotations, cliquer sur celles-ci avec le bouton de la souris tout en maintenant l'une des touches suivantes enfoncées.
Appuyer sur la touche [Shift] du clavier
Appuyer sur la touche [Ctrl] du clavier
Vous pouvez appuyer à plusieurs reprises sur la touche [Tab] pour sélectionner l'annotation souhaitée.
Pour sélectionner toutes les annotations d'une page, effectuer l'une des opérations suivantes tout en maintenant active la Fenêtre de travail.
Cliquer sur
 (Sél. tout) dans le ruban. (Sél. tout) dans le ruban.Cliquez avec le bouton droit de la souris, et sélectionnez [Sélectionner tout]
Si les commandes ne s'affichent pas sur le ruban de Desktop Editor, suivre l'une des étapes indiquées ci-dessous pour les afficher.
Cette opération peut également être effectuée à l'aide des boutons d'outils de la barre d'outils. Si les boutons d'outils ne sont pas affichés sur la barre d'outils Desktop Editor, consulter la section rubrique pour les afficher :
Quand un grand nombre de pages ou d'annotations est sélectionné, des cadres en pointillé non désirés pourraient s'afficher.
|
3.
Faites glisser l'annotation sélectionnée vers l'emplacement souhaité.
Vous pouvez également utiliser les touches de direction du clavier.
|
REMARQUE
|
|
Vous pouvez déplacer un objet de cinq pixels en utilisant la touche de direction du clavier.
Pour déplacer un objet d'un pixel, utilisez l'une des touches de direction de votre clavier tout en maintenant la touche [Ctrl] enfoncée.
Pour annuler l'opération de déplacement, appuyez sur la touche [Esc] lors de l'opération de glissement.
|
4.
Pour désélectionner l'annotation qui a été déplacée, cliquer à côté de celle-ci dans la Fenêtre de travail.