Redimensionnement des annotations
La taille et d'autres paramètres des annotations sélectionnées peuvent être modifiés.
Modification de la longueur/l'orientation des lignes et des premières lignes de commentaires
Cette section décrit la modification de la longueur et de l'orientation des lignes et des premières lignes de commentaires.
1.
Cliquer sur  (Sélectionner l'objet) dans le ruban.
(Sélectionner l'objet) dans le ruban.
 (Sélectionner l'objet) dans le ruban.
(Sélectionner l'objet) dans le ruban.Ou suivez l'une des étapes décrites ci-dessous.
Cliquer sur  (Sélectionner le texte) dans le ruban.
(Sélectionner le texte) dans le ruban.
 (Sélectionner le texte) dans le ruban.
(Sélectionner le texte) dans le ruban.Cliquer sur  (Mode de saisie) dans le ruban.
(Mode de saisie) dans le ruban.
 (Mode de saisie) dans le ruban.
(Mode de saisie) dans le ruban.Cliquer sur  (Sélectionner l'objet) dans la Fenêtre Détails.
(Sélectionner l'objet) dans la Fenêtre Détails.
Cliquer sur  (Sélectionner le texte) dans la Fenêtre Détails.
(Sélectionner le texte) dans la Fenêtre Détails.
Cliquer sur  (Mode de saisie) dans la Fenêtre Détails.
(Mode de saisie) dans la Fenêtre Détails.
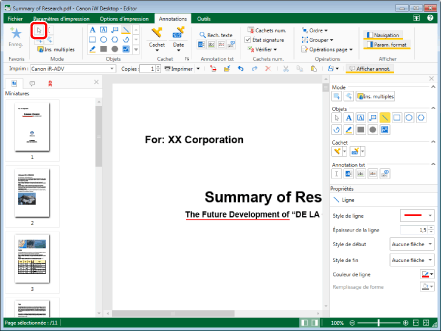
|
REMARQUE
|
|
Si la Fenêtre Détails ne s'affiche pas, consulter la section suivante.
Cette opération peut également être effectuée à l'aide des boutons d'outils de la barre d'outils. Si les boutons d'outils ne sont pas affichés sur la barre d'outils Desktop Editor, consulter les rubriques suivantes pour les afficher :
|
2.
Placer le pointeur de la souris sur la ligne ou le commentaire à supprimer dans la Fenêtre de travail, puis cliquer lorsque le pointeur se change en  .
.
Ou bien, faire glisser le pointeur de la souris pour tracer un rectangle de sélection autour de la ligne ou du commentaire à modifier.
|
REMARQUE
|
|
Avec le mode Main, il est impossible de faire glisser pour sélectionner des annotations.
Il est possible d'appuyer à plusieurs reprises sur la touche [Tab] pour sélectionner une ligne ou un commentaire.
|
3.
Placer le pointeur de la souris sur l'une des poignées ( ou
ou  ) affichées sur la ligne ou sur la première ligne de commentaire.
) affichées sur la ligne ou sur la première ligne de commentaire.
Le pointeur de la souris se change en  .
.
4.
Faire glisser la poignée pour modifier la longueur de la ligne ou la première ligne de commentaire.
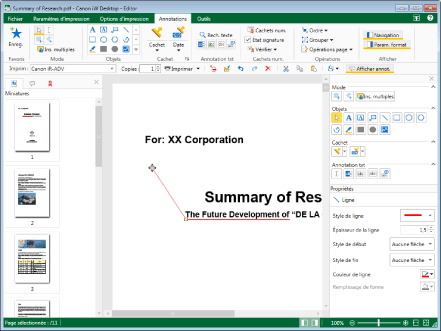
|
REMARQUE
|
|
Dans le cas des lignes, il est possible de modifier la longueur sans changer l'orientation en faisant glisser le pointeur de la souris tout en maintenant la touche [Shift] enfoncée.
Pour annuler le processus de modification de la longueur et de la direction, appuyez sur la touche [Esc] lors de l'opération de glissement.
|
5.
Pour désélectionner la ligne ou la première ligne de commentaire qui a été modifiée, cliquer ailleurs dans la zone de la Fenêtre de travail.
Redimensionnement par déplacement d'un vertex d'un polygone ou d'une ligne polygonale
Cette section explique comment redimensionner un élément en déplaçant un vertex d'un polygone ou d'une ligne polygonale.
1.
Cliquer sur  (Sélectionner l'objet) dans le ruban.
(Sélectionner l'objet) dans le ruban.
 (Sélectionner l'objet) dans le ruban.
(Sélectionner l'objet) dans le ruban.Ou suivez l'une des étapes décrites ci-dessous.
Cliquer sur  (Sélectionner le texte) dans le ruban.
(Sélectionner le texte) dans le ruban.
 (Sélectionner le texte) dans le ruban.
(Sélectionner le texte) dans le ruban.Cliquer sur  (Mode de saisie) dans le ruban.
(Mode de saisie) dans le ruban.
 (Mode de saisie) dans le ruban.
(Mode de saisie) dans le ruban.Cliquer sur  (Sélectionner l'objet) dans la Fenêtre Détails.
(Sélectionner l'objet) dans la Fenêtre Détails.
Cliquer sur  (Sélectionner le texte) dans la Fenêtre Détails.
(Sélectionner le texte) dans la Fenêtre Détails.
Cliquer sur  (Mode de saisie) dans la Fenêtre Détails.
(Mode de saisie) dans la Fenêtre Détails.
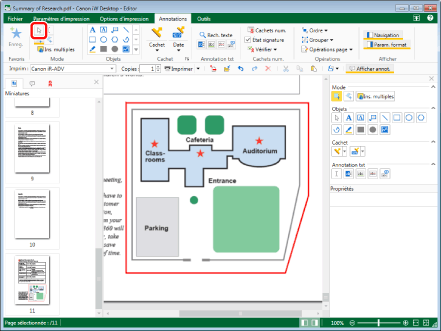
|
REMARQUE
|
|
Si la Fenêtre Détails ne s'affiche pas, consulter la section suivante.
Cette opération peut également être effectuée à l'aide des boutons d'outils de la barre d'outils. Si les boutons d'outils ne sont pas affichés sur la barre d'outils Desktop Editor, consulter les rubriques suivantes pour les afficher :
|
2.
Placer le pointeur de la souris sur le polygone ou la ligne polygonale dont le vertex doit être déplacé dans la Fenêtre de travail, puis cliquer lorsque le pointeur se change en  .
.
Ou bien, faire glisser le pointeur de la souris pour tracer un rectangle de sélection autour du polygone ou de la ligne polygonale dont le vertex doit être déplacé.
|
REMARQUE
|
|
Avec le mode Main, il est impossible de faire glisser pour sélectionner des annotations.
Il est possible d'appuyer à plusieurs reprises sur la touche [Tab] pour sélectionner le polygone ou la ligne polygonale souhaité.
|
3.
Placer le pointeur de la souris sur l'une des poignées ( ou
ou  ) affichées sur le polygone ou la ligne polygonale.
) affichées sur le polygone ou la ligne polygonale.
Le pointeur de la souris se change en  .
.
4.
Faire glisser la poignée vers l'emplacement où le vertex doit être déplacé.
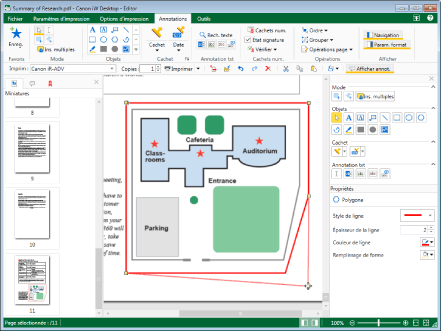
|
REMARQUE
|
|
Pour annuler l'opération de déplacement, appuyer sur la touche [Esc] lors de l'opération de glissement.
Si [Nuage (petit)] ou [Nuage (grand)] est sélectionné comme type de ligne d'un polygone, des lignes pleines s'affichent pour le cadre de l'annotation lors du déplacement d'un vertex.
|
5.
Pour désélectionner le polygone ou la ligne polygonale, cliquer dans la zone de la Fenêtre de travail à côté du polygone ou de la ligne polygonale dont le vertex a été déplacé.
Redimensionnement des annotations
Cette section décrit la modification de la taille des annotations.
1.
Cliquer sur  (Sélectionner l'objet) dans le ruban.
(Sélectionner l'objet) dans le ruban.
 (Sélectionner l'objet) dans le ruban.
(Sélectionner l'objet) dans le ruban.Ou suivez l'une des étapes décrites ci-dessous.
Cliquer sur  (Sélectionner le texte) dans le ruban.
(Sélectionner le texte) dans le ruban.
 (Sélectionner le texte) dans le ruban.
(Sélectionner le texte) dans le ruban.Cliquer sur  (Mode de saisie) dans le ruban.
(Mode de saisie) dans le ruban.
 (Mode de saisie) dans le ruban.
(Mode de saisie) dans le ruban.Cliquer sur  (Sélectionner l'objet) dans la Fenêtre Détails.
(Sélectionner l'objet) dans la Fenêtre Détails.
Cliquer sur  (Sélectionner le texte) dans la Fenêtre Détails.
(Sélectionner le texte) dans la Fenêtre Détails.
Cliquer sur  (Mode de saisie) dans la Fenêtre Détails.
(Mode de saisie) dans la Fenêtre Détails.
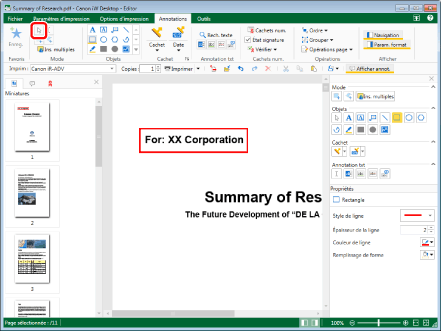
|
REMARQUE
|
|
Si la Fenêtre Détails ne s'affiche pas, consulter la section suivante.
Cette opération peut également être effectuée à l'aide des boutons d'outils de la barre d'outils. Si les boutons d'outils ne sont pas affichés sur la barre d'outils Desktop Editor, consulter les rubriques suivantes pour les afficher :
|
2.
Placer le pointeur de la souris sur l'annotation dont la taille doit être modifiée dans la Fenêtre de travail, puis cliquer sur le champ lorsque le pointeur se change en  .
.
Utilisez le pointeur de la souris pour tracer un rectangle de sélection autour de l'annotation à redimensionner.
|
REMARQUE
|
|
Avec le mode Main, il est impossible de faire glisser pour sélectionner des annotations.
Vous pouvez appuyer à plusieurs reprises sur la touche [Tab] pour sélectionner l'annotation souhaitée.
|
3.
Placer le pointeur de la souris sur la poignée affichée ( ).
).
Le pointeur de la souris se change en  ,
,  ,
,  ou
ou  .
.
4.
Faire glisser la poignée pour modifier la taille de l'annotation.
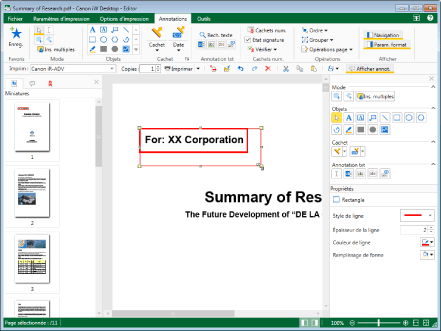
|
REMARQUE
|
|
Procéder comme suit pour conserver le rapport hauteur/largeur lors de l'agrandissement/la réduction d'une annotation à l'aide d'une poignée.
Pour toutes les annotations, à l'exception des images et des cachets d'image : faire glisser les poignées des angles tout en maintenant la touche [Shift] enfoncée.
Image ou cachet d'image : faire glisser l'une des poignées d'angle.
Si la taille horizontale du texte redimensionné est supérieure à celle du contenu saisi dans le texte, les opérations suivantes sont réalisées :
Taille horizontale : réduction en fonction du contenu saisi
Taille verticale : agrandissement/réduction suivant le nombre de lignes obtenu suite à l'insertion automatique des sauts de ligne en fonction de la taille verticale à l'issue de la modification.
Pour annuler le processus de redimensionnement, appuyez sur la touche [Esc] lors de l'opération de glissement.
|
5.
Pour désélectionner l'annotation dont la taille a été modifiée, cliquer à côté de celle-ci dans la Fenêtre de travail.
|
REMARQUE
|
|
Une partie de l'annotation risque de s'étendre au-delà des limites de la page dans les cas suivants.
Si l'affichage d'une annotation est également divisé lorsqu'une page est divisée.
Si une annotation dont la taille est supérieure à celle de la surface de la page est collée.
La partie des annotations qui s'étend au-delà des limites de la page n'est pas visible. Si vous modifiez la taille de ces annotations, il se peut que la partie masquée réapparaisse dans les limites de la page.
|