Konvertieren von Dokumenten in ein IWB-Dokument mit Desktop Document Writer
Sie können ein IWB-Dokument ausgehend von einer externen Anwendung direkt erstellen.
Dies ist vor allem dann nützlich, wenn Sie eine Webseite in Ihrem Browser oder eine E-Mail-Nachricht in Ihrer E-Mail-Anwendung anzeigen.
|
WICHTIG
|
|
Wenn Sie ein PDF-Dokument mit Reader-Erweiterungen importieren, wird die Reader-Erweiterungsfunktion gelöscht.
|
|
HINWEIS
|
|
Für die in diesem Abschnitt beschriebenen Vorgänge müssen Sie Desktop Document Writer als Ausgabedrucker festlegen. Vergewissern Sie sich, dass Desktop Document Writer auf Ihrem Computer installiert ist.
Wenn Sie ein PDF-Dokument oder ein Bilddokument mit Desktop Document Writer in ein IWB-Dokument konvertieren, erhalten Sie möglicherweise eine andere Anzeige als bei einem direkten Import des Dokuments mit Desktop Editor.
Wählen Sie in [Systemeinstellungen] eine der folgenden Optionen, um ein Dokument mit Desktop Document Writer in ein IWB-Dokument zu konvertieren.
[In ein IWB-Dokument konvertieren und mit Editor öffnen]
[Vorgang beim Import auswählen]
Menü [Datei] > [Optionen] > [Systemeinstellungen] > [Gemeinsame Einstellungen] > [Importieren] > [Prozess auswählen]
Wenn [In PDF-Dokument konvertieren und PDF-Dokument in der Bibliothek von iW Desktop speichern] unter [Systemeinstellungen] ausgewählt wurde, wird das Dokument in Desktop Browser gespeichert, ohne in Desktop Editor importiert zu werden. Weitere Informationen finden Sie hier.
|
1.
Starten Sie eine externe Anwendung und öffnen Sie ein Dokument, das Sie in ein IWB-Dokument konvertieren möchten.
2.
Zeigen Sie das Dialogfeld [Drucken] der gestarteten externen Anwendung an.
3.
Wählen Sie im [Drucken]-Dialogfeld unter [Druckername] die Option [Canon Desktop Document Writer].
|
HINWEIS
|
|
Sie können die Details der Ausgabeeinstellungen im [Druckeinstellungen]-Dialogfeld konfigurieren. Dieses wird durch Klicken auf die Option [Erweiterte Einstellungen] im [Drucken]-Dialogfeld geöffnet. Weitere Informationen zum Konfigurieren der Einstellungen finden Sie in der Hilfe von Desktop Document Writer.
Wenn Sie für Desktop Document Writer eine niedrige Auflösung festlegen, kann sich die Bildqualität verschlechtern, obwohl die Dateigröße verringert wird. Bei Problemen mit der Bildqualität legen Sie eine höhere Auflösung fest.
Wenn Sie Daten mit umfangreichen Zeichnungsanweisungen in einem einzigen Vorgang in Desktop Document Writer importieren, werden sie möglicherweise nicht korrekt konvertiert. Teilen Sie in diesem Fall die Daten beim Import.
|
4.
Führen Sie den Druckvorgang durch.
Wenn [In ein IWB-Dokument konvertieren und mit Editor öffnen] in [Systemeinstellungen] ausgewählt ist:
Das Dokument wird in ein IWB-Dokument konvertiert und im Desktop Editor-Bildschirm angezeigt. Fahren Sie in diesem Fall mit Schritt 7 fort.
Wenn [Vorgang beim Import auswählen] in [Systemeinstellungen] ausgewählt ist:
Das Dialogfeld [Zu konvertierendes Dokument verarbeiten] wird angezeigt. Fahren Sie in diesem Fall mit Schritt 5 fort.
5.
Wählen Sie [In ein IWB-Dokument konvertieren und mit Editor öffnen] aus, und klicken Sie dann auf [OK].
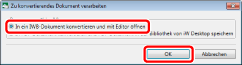
Das Dokument wird in ein IWB-Dokument konvertiert und auf dem Desktop Editor-Bildschirm angezeigt.
Wenn das [IWB-Dokumentauswahl - Editor]-Dialogfeld angezeigt wird, fahren Sie mit Schritt 6 fort.
6.
Wählen Sie über [IWB-Dokument zum Hinzufügen] [(Zu neuem IWB-Dokument hinzufügen)] aus, und klicken Sie dann auf OK.
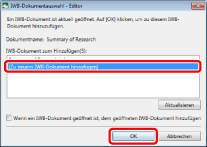
Das Dokument wird in ein IWB-Dokument konvertiert und auf dem Desktop Editor-Bildschirm angezeigt.
|
HINWEIS
|
|
Wenn Sie ein großes Dokument konvertieren, kann der Vorgang einige Zeit dauern.
Wenn Sie ein Dokument mit der vorstehend beschriebenen Methode in ein IWB-Dokument konvertieren, werden die Informationen des Originaldokuments nicht im IWB-Dokument gespeichert. Um das Originaldokument zu speichern, ziehen Sie das Dokument per Drag & Drop aus dem Windows-Explorer.
|
7.
Speichern Sie das konvertierte IWB-Dokument.
Nähere Informationen zum Speichern eines IWB-Dokuments finden Sie hier: