Speichern von IWB-Dokumenten
Sie können ein mit Desktop Editor bearbeitetes Dokument als IWB-Dokument (*.iwb) speichern.
|
HINWEIS
|
|
Wenn das Dokument Einstellungen enthält, die nicht im IWB-Format (*.iwb) gespeichert werden können, wird eine Bestätigungsmeldung angezeigt.
|
Speichern durch Überschreiben
In diesem Abschnitt wird beschrieben, wie Sie ein IWB-Dokument in einer Desktop Browser-Bibliothek oder einem Windows Ordner überschreiben.
|
HINWEIS
|
|
Nähere Informationen zum Überschreiben eines IWB-Dokuments in Therefore finden Sie hier:
Speichern von Dokumenten von Desktop Editor aus in Therefore (Administratorhandbuch)
|
1.
Klicken Sie im Menüband auf  (Speic.).
(Speic.).
 (Speic.).
(Speic.).Oder wählen Sie im Menü [Datei] > [Speichern].
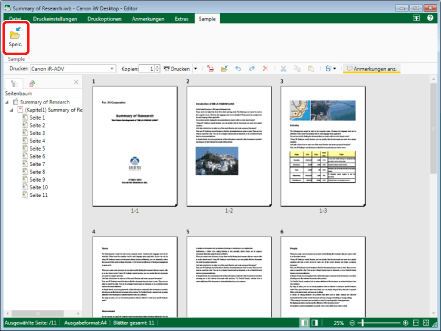
Das IWB-Dokument wird überschrieben.
|
HINWEIS
|
|
Für neue IWB-Dokumente wird das [Speicherempfänger wählen]-Dialogfeld angezeigt. Weitere Informationen finden Sie hier:
Wie Sie Befehle anzeigen, die nicht im Menüband von Desktop Editor angezeigt werden, erfahren Sie im folgenden Abschnitt:
Dieser Vorgang kann auch über die Schaltflächen der Symbolleiste durchgeführt werden. Wie Sie Schaltflächen anzeigen, die nicht in der Symbolleiste von Desktop Editor enthalten sind, erfahren Sie hier:
Wenn Sie ein Element in einer Bibliothek speichern, für die [Auschecken erzwingen] aktiviert ist, führen Sie bei Bedarf das Einchecken durch.
Wenn nach dem Speichern das folgende Dialogfeld angezeigt wird, wählen Sie die geeignete Aktualisierungsmethode aus, und klicken Sie dann auf [OK].
[Auscheckbestätigung für Dokumente]-Dialogfeld
[Freigegebenes Dokument ändern]-Dialogfeld
Wenn Sie das Kontrollkästchen [Nach Verlassen der Anwendung, mit der Dokumente bearbeitet werden, automatisch einchecken] nicht aktiviert haben, müssen Sie Dokumente manuell ein- und auschecken.
Menü [Datei] > [Optionen] > [Systemeinstellungen] > [Browser] > [Verwaltung freigegebener Dokumente] > [Nach Verlassen der Anwendung, mit der Dokumente bearbeitet werden, automatisch einchecken]
|
Speichern mit einem Namen
In diesem Abschnitt wird beschrieben, wie Sie ein Dokument in einer Desktop Browser-Bibliothek oder einem Windows Ordner als IWB-Dokument speichern.
|
HINWEIS
|
|
Nähere Informationen zum Speichern eines Dokuments als IWB-Dokument in Therefore finden Sie hier:
Speichern von Dokumenten von Desktop Editor aus in Therefore (Administratorhandbuch)
|
1.
Klicken Sie im Menüband auf  (Speic.u.).
(Speic.u.).
 (Speic.u.).
(Speic.u.).Oder wählen Sie im Menü [Datei] > [Speichern unter].
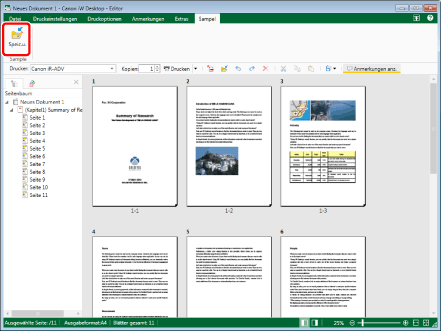
Das [Speicherempfänger wählen]-Dialogfeld wird angezeigt.
|
HINWEIS
|
|
Wie Sie Befehle anzeigen, die nicht im Menüband von Desktop Editor angezeigt werden, erfahren Sie im folgenden Abschnitt:
Dieser Vorgang kann auch über die Schaltflächen der Symbolleiste durchgeführt werden. Wie Sie Schaltflächen anzeigen, die nicht in der Symbolleiste von Desktop Editor enthalten sind, erfahren Sie hier:
|
2.
Wählen Sie [Bibliothek] oder [Windows Ordner] aus, und klicken Sie auf [OK].
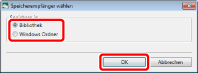
Das [Speichern unter]-Dialogfeld wird angezeigt.
3.
Wählen Sie eine Bibliothek oder einen Windows Ordner aus, um das Dokument darin zu speichern.
4.
Geben Sie [Dokumentname] oder [Dateiname] an.
5.
Wählen Sie [Canon Desktop Document (*.iwb)] in [Dokumenttyp] oder [Dateityp].
6.
Klicken Sie auf [Speichern].
Das Dokument wird als IWB-Dokument mit dem angegebenen Dokumentnamen gespeichert.
|
HINWEIS
|
|
Um ein Dokument als PDF-Dokument zu speichern, wählen Sie [PDF-Datei (*.pdf)] in [Dokumenttyp] oder [Dateityp] aus. Weitere Informationen finden Sie hier:
Wenn nach dem Speichern das folgende Dialogfeld angezeigt wird, wählen Sie die geeignete Aktualisierungsmethode aus, und klicken Sie dann auf [OK].
[Auscheckbestätigung für Dokumente]-Dialogfeld
[Freigegebenes Dokument ändern]-Dialogfeld
Wenn das Kontrollkästchen [Nach Verlassen der Anwendung, mit der Dokumente bearbeitet werden, automatisch einchecken] in [Systemeinstellungen] nicht aktiviert ist, müssen Sie das Ein-/Auschecken manuell durchführen.
Menü [Datei] > [Optionen] > [Systemeinstellungen] > [Browser] > [Verwaltung freigegebener Dokumente] > [Nach Verlassen der Anwendung, mit der Dokumente bearbeitet werden, automatisch einchecken]
|