Registrieren einer benutzerdefinierten Schaltfläche im Schnellmenü eines imageRUNNER ADVANCE-Geräts
Sie können festlegen, dass gescannte Daten in einer Bibliothek von Desktop gespeichert werden, wenn im Schnellmenü eines imageRUNNER ADVANCE-Geräts eine benutzerdefinierte Schaltfläche berührt wird.
|
HINWEIS
|
|
Sie können mit einem einzelnen Benutzerkonto nur eine benutzerdefinierte Schaltfläche pro Gerät registrieren.
|
Registrieren einer benutzerdefinierten Schaltfläche
Sie können eine benutzerdefinierte Schaltfläche im Schnellmenü eines imageRUNNER ADVANCE-Geräts registrieren.
|
HINWEIS
|
|
Wenn [Gemeinsame Tasten speichern] unter [Verwendung von Expressmenü beschränk.] in den Schnellmenü-Einstellungen eines Geräts auf [Aus] gesetzt ist, kann keine benutzerdefinierte Schaltfläche im Schnellmenü dieses Geräts registriert werden.
|
1.
Wählen Sie im Menü [Datei] > [Extras] > [Einstellungen für benutzerdefinierte Schaltfläche] > [Erstellen].
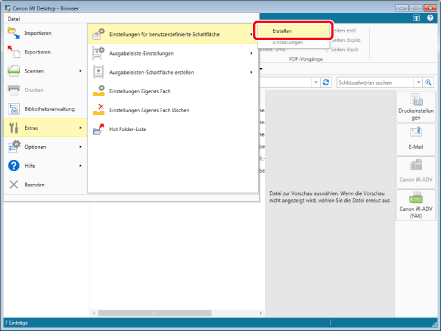
Der [Zieleinstellungen für gescannte Dokumente]-Assistent wird angezeigt.
2.
Bestätigen Sie die angezeigten Einstellungen, und klicken Sie auf [Weiter].
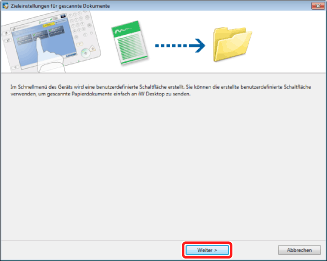
3.
Geben Sie unter [Ordnername] den Zielordner für die mit dem Gerät gescannten Bilddaten an, und klicken Sie dann auf [Weiter].
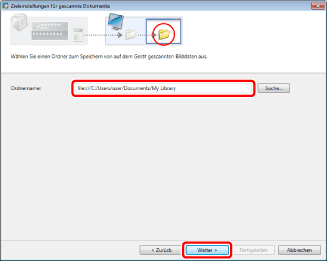
4.
Wählen Sie das Gerät aus, das Sie mit der benutzerdefinierten Schaltfläche konfigurieren möchten, und klicken Sie auf [Weiter].
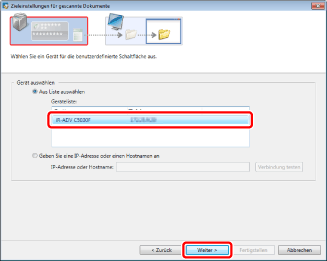
Die folgenden Elemente werden im Geräteeinstellungen-Bildschirm angezeigt:
|
[Gerät auswählen]
|
Wählen Sie das Gerät aus, für das die benutzerdefinierte Schaltfläche eingerichtet werden soll.
|
|
[Aus Liste auswählen]
|
Wählen Sie ein Gerät aus der [Geräteliste] aus.
|
|
[Geräteliste]
|
Zeigt die konfigurierbaren Geräte an.
|
|
[Geben Sie eine IP-Adresse oder einen Hostnamen an]
|
Wählen Sie ein Gerät aus, indem Sie die IP-Adresse oder den Hostnamen eingeben.
|
|
[IP-Adresse oder Hostname]
|
Geben Sie eine IP-Adresse oder einen Hostnamen ein.
|
|
[Verbindung testen]
|
Überprüfen Sie die Verbindung mit dem Gerät.
|
|
HINWEIS
|
|
Wenn die Authentifizierungsdaten des Geräts und des Computers voneinander abweichen, wird der Anmeldebildschirm für das Gerät angezeigt. Geben Sie eine der folgenden Informationen ein, und melden Sie sich an.
[Benutzername]/[Passwort]/[Loginziel]
[Abteilungs-ID]/[PIN]
Die Drucker am IPP-Anschluss werden nicht in der [Geräteliste] angezeigt.
Wenn mehrere Geräte die gleiche IP-Adresse haben, wird nur eines von ihnen in der [Geräteliste] angezeigt.
Wenn der verwendete Computer und das Gerät verbunden sind, aber in [Gerät auswählen] nicht angezeigt wird, versuchen Sie Folgendes:
Warten Sie ein wenig.
Es ist möglicherweise nicht möglich, nach dem Neustart des Geräts eine Verbindung mit ihm herzustellen.
Melden Sie sich über das Bedienfeld beim Gerät an.
Wenn Sie sich nicht anmelden können, läuft der Authentifizierungsserver möglicherweise nicht.
Wenden Sie sich an den Systemadministrator oder das Support-Center, wenn das Problem weiterhin besteht.
|
5.
Geben Sie im Schnellmenü des Geräts die Informationen zur Registrierung an, und klicken Sie auf [Scan-Einstellungen].
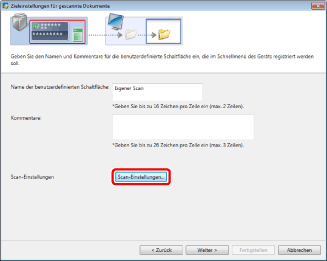
Im Einstellungsbildschirm des Schnellmenüs für das Gerät werden folgende Elemente angezeigt:
|
[Name der benutzerdefinierten Schaltfläche]
|
Geben Sie bis zu 16 Zeichen ein (max. 2 Zeilen).
|
|
[Kommentare]
|
Geben Sie bis zu 26 Zeichen ein (max. 3 Zeilen).
|
|
[Scan-Einstellungen]
|
Der [Scan-Einstellungen]-Bildschirm wird angezeigt.
|
6.
Konfigurieren Sie die erweiterten Scan-Einstellungen und klicken Sie dann auf [OK].
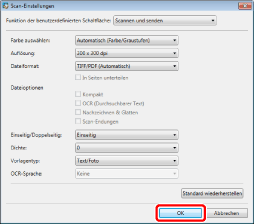
Im [Scan-Einstellungen]-Bildschirm können folgende Elemente konfiguriert werden:
|
[Funktion der benutzerdefinierten Schaltfläche]
|
Konfigurieren Sie den Vorgang, der beim Aktivieren der benutzerdefinierten Schaltfläche ausgeführt werden soll.
|
|
[Scannen und senden]
|
Legt fest, dass der Einstellungsbildschirm beim Scan- und Datenversendevorgang nicht angezeigt wird.
|
|
[Einstellungsbildschirm anzeigen]
|
Legt fest, dass der Einstellungsbildschirm angezeigt wird.
|
|
[Bildschirm zur Einstellungsbestätigung anzeigen]
|
Legt fest, dass der Bildschirm zum Bestätigen der Einstellung angezeigt wird.
|
|
[Farbe auswählen]
|
Wählen Sie eine Farbe für den Scanvorgang aus.
|
|
[Automatisch (Farbe/Graustufen)]
|
Wechselt automatisch zwischen Farb- und Graustufen-Modus.
|
|
[Automatisch (Farbe/SW)]
|
Wechselt automatisch zwischen Farb- und Schwarzweiß-Modus.
|
|
[Vollfarbe]
|
Scannt im Vollfarbenbild.
|
|
[Graustufen]
|
Scannt in Graustufen.
|
|
[Schwarzweiß]
|
Scannt in Schwarzweiß.
|
|
[Auflösung]
|
Wählen Sie die Scan-Auflösung aus.
|
|
[100 x 100 dpi]
|
Legt die Scanauflösung auf [100 x 100 dpi] fest.
|
|
[150 x 150 dpi]
|
Legt die Scanauflösung auf [150 x 150 dpi] fest.
|
|
[200 x 200 dpi]
|
Legt die Scanauflösung auf [200 x 200 dpi] fest.
|
|
[300 x 300 dpi]
|
Legt die Scanauflösung auf [300 x 300 dpi] fest.
|
|
[600 x 600 dpi]
|
Legt die Scanauflösung auf [600 x 600 dpi] fest.
|
|
[Dateiformat]
|
Wählen Sie das Dateiformat der gescannten Bilder aus.
|
|
[TIFF/PDF (Automatisch)]
|
Wechselt automatisch zwischen TIFF- und PDF-Format.
|
|
[TIFF/XPS (Automatisch)]
|
Wechselt automatisch zwischen TIFF- und XPS-Format.
|
|
[TIFF/JPEG (Automatisch)]
|
Wechselt automatisch zwischen TIFF- und JPEG-Format.
|
|
[PDF]
|
Speicherung als PDF-Dokument.
|
|
[XPS]
|
Speicherung als XPS-Dokument.
|
|
[OOXML (PowerPoint)]
|
Speicherung als OOXML-POWERPOINT-Dokument.
|
|
[OOXML (Word)]
|
Speicherung als OOXML-WORD-Dokument.
|
|
[JPEG]
|
Speicherung als JPEG-Dokument.
|
|
[TIFF]
|
Speicherung als TIFF-Dokument.
|
|
[In Seiten unterteilen]
|
Legt fest, dass eine Aufteilung in Seiten durchgeführt wird.
|
|
[Dateioptionen]
|
Konfiguriert die Dateiformatoptionen.
|
|
[Kompakt]
|
Speicherung als stark komprimiertes PDF-Dokument.
|
|
[OCR (Durchsuchbarer Text)]
|
Speicherung als durchsuchbares PDF-Dokument mithilfe von OCR (optische Zeichenerkennung).
|
|
[Nachzeichnen & Glätten]
|
Speicherung als PDF-Dokument, bei dem Text und LineArt-Bilder abgegrenzt sind.
|
|
[Scan-Endungen]
|
Speicherung als PDF-Dokument im Reader-Erweiterungsformat.
|
|
[Einseitig/Doppelseitig]
|
Wählen Sie die Lesemethode.
|
|
[Einseitig]
|
Legt fest, dass nur einseitig gescannt wird.
|
|
[Doppelseitig (Buchtyp)]
|
Legt fest, dass doppelseitig gescannt wird (Buchtyp.)
|
|
[Doppelseitig (Kalendertyp)]
|
Legt fest, dass doppelseitig gescannt wird (Kalendertyp.)
|
|
[Dichte]
|
Konfigurieren Sie die Scandichte.
Wählen Sie für die Dichte [-4]/[-3]/[-2]/[-1]/[0]/[1]/[2]/[3]/[4].
|
|
[Vorlagentyp]
|
Geben Sie den Typ des Originaldokuments an.
|
|
[Text/Foto]
|
Geben Sie diese Option an, wenn das Originaldokument aus Text und Fotos besteht.
|
|
[Foto]
|
Geben Sie diese Option an, wenn das Originaldokument aus Fotos besteht.
|
|
[Text]
|
Geben Sie diese Option an, wenn das Originaldokument aus Text besteht.
|
|
[OCR-Sprache]
|
Wählen Sie die Sprache, die mit OCR verwendet werden soll.
|
|
[Standard wiederherstellen]
|
Setzt alle Einstellungen auf die Standardeinstellungen zurück.
|
Der Bildschirm mit den Schnellmenü-Einstellungen wird erneut angezeigt.
|
HINWEIS
|
|
Die Elemente, die im Gerät konfiguriert werden können und häufig verwendet werden, werden im [Scan-Einstellungen]-Bildschirm als Einstellungselemente angezeigt.
[OOXML (Word)] wird abhängig vom Gerät möglicherweise nicht angezeigt.
|
7.
Klicken Sie auf [Weiter].
8.
Konfigurieren Sie den Ordner für die Weiterleitung und klicken Sie auf [Weiter].
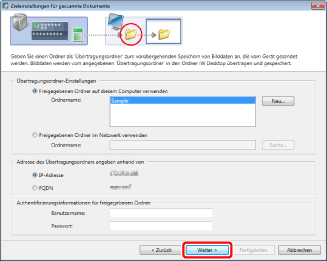
Folgende Elemente sind im Übertragungsordner verfügbar.
|
[Übertragungsordner-Einstellungen]
|
Geben Sie einen Ordner an, in dem gescannte Dokumente abgelegt werden sollen, bevor sie an den Zielordner übertragen werden.
|
|
[Freigegebenen Ordner auf diesem Computer verwenden]
|
Wählen Sie diese Option, wenn der freigegebene Ordner auf dem aktuell verwendeten Computer verwendet werden soll.
|
|
[Neu]
|
Geben Sie den Ordner an, den Sie verwenden möchten, und registrieren Sie ihn als freigegebenen Ordner.
|
|
[Freigegebenen Ordner im Netzwerk verwenden]
|
Wählen Sie diese Option, wenn der freigegebene Ordner in einem Netzwerk verwendet werden soll.
|
|
[Adresse des Übertragungsordners angeben anhand von]
|
Legt das Adressformat für den Zielordner der gescannten Dokumente fest.
|
|
[IP-Adresse]
|
Registriert die Hostinformationen des Übertragungsordners mit einer IP-Adresse.
|
|
[FQDN]
|
Registriert die Hostinformationen des Zielordners mit einem FQDN.
|
|
[Authentifizierungsinformationen für freigegebenen Ordner]
|
Geben Sie die Authentifizierungsdaten für den Zugriff auf den freigegebenen Ordner ein.
|
|
[Benutzername]
|
Geben Sie den Benutzernamen für den Zugriff auf den freigegebenen Ordner ein.
|
|
[Passwort]
|
Geben Sie das Passwort für den Zugriff auf den freigegebenen Ordner ein.
|
|
HINWEIS
|
|
Der hier angegebene Übertragungsordner muss freigegeben sein. Befolgen Sie die nachstehenden Schritte, um einen Ordner freizugeben:
1. Wählen Sie einen freizugebenden Ordner aus, klicken Sie mit der rechten Maustaste darauf, und wählen Sie [Freigabe] > [Bestimmter Benutzer].
2. Konfigurieren Sie die Benutzer, die Zugriff erhalten sollen, sowie ihre Zugriffsberechtigungen im Dialogfeld [Dateifreigabe].
Vergewissern Sie sich, dass Sie über die erforderliche Berechtigung verfügen, wenn Sie Freigabeeinstellungen konfigurieren oder ändern möchten. Weitere Informationen finden Sie im Handbuch zu Windows.
Wenn der von Ihnen festgelegte freigegebene Ordner nicht als Übertragungsordner verwendet werden kann, versuchen Sie, folgende Schritte auszuführen. Wenn der betreffende Ordner auch danach nicht als Übertragungsordner verwendet werden kann, liegt möglicherweise ein Problem mit Windows vor. Weitere Informationen finden Sie im Windows-Handbuch.
1. Geben Sie „\\Computername“ oder „\\Computer-IP-Adresse“ in der Adressleiste von Windows Explorer ein.
2. Der festgelegte freigegebene Ordner wird angezeigt.
3. Öffnen Sie den freigegebenen Ordner, der als Übertragungsordner festgelegt wurde.
4. Der Netzwerkfehler 0x80070035 wird angezeigt.
Die folgenden Ordner können nicht als Übertragungsordner angegeben werden.
Papierkorb
CD-ROM-, DVD-ROM-, RAM-Datenträger, Wechseldatenträger
C:\Users, C:\WINDOWS, C:\Programme, C:\ProgramData sowie sämtliche Unterordner
Ein Ordner, der bereits als Übertragungsquelle des Hot Folders oder des Ordners "Eigenes Fach" registriert ist
Übertragungsordner, die bereits als benutzerdefinierte Schaltflächen registriert sind
Ordner, in dessen Pfadname der Teil, der nach "file:///" oder "file:" folgt, mit dem entsprechenden Teil des Pfads eines bereits registrierten Zielordners übereinstimmt
Ordner, die bereits als Bibliotheken registriert sind
|
Der Bildschirm zur Registrierung benutzerdefinierter Schaltflächen wird angezeigt.
9.
Klicken Sie auf [Beenden].
Ändern der Registrierung benutzerdefinierter Schaltflächen
Sie können eine benutzerdefinierte Schaltfläche, die im Schnellmenü eines imageRUNNER ADVANCE-Geräts registriert ist, ändern.
1.
Wählen Sie im Menü [Datei] > [Extras] > [Einstellungen für benutzerdefinierte Schaltfläche] > [Einstellungen] > (Name der benutzerdefinierten Schaltfläche) > [Ändern].
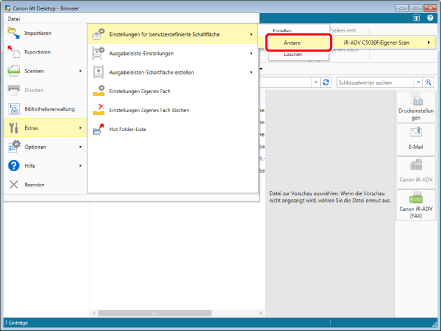
Der [Zieleinstellungen für gescannte Dokumente]-Assistent wird angezeigt.
2.
Bestätigen Sie die angezeigten Einstellungen, und klicken Sie auf [Weiter].
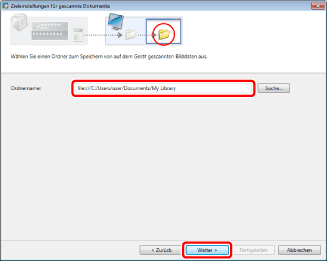
3.
Wählen Sie ein Element aus, dessen Einstellungen Sie ändern möchten, und ändern Sie die Einstellungen.
Weitere Informationen zu den verschiedenen Schaltflächen finden Sie hier:
Löschen benutzerdefinierter Schaltflächen
Sie können eine benutzerdefinierte Schaltfläche, die im Schnellmenü eines imageRUNNER ADVANCE-Geräts registriert ist, löschen.
1.
Wählen Sie im Menü [Datei] > [Extras] > [Einstellungen für benutzerdefinierte Schaltfläche] > [Einstellungen] > (Name der benutzerdefinierten Schaltfläche) > [Löschen].
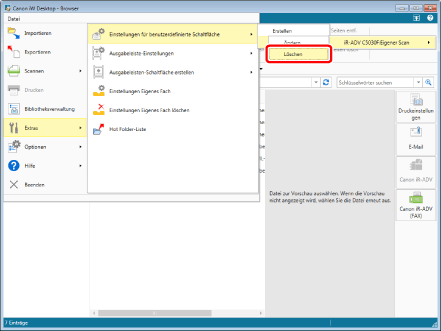
Es wird eine Meldung angezeigt, in der Sie aufgefordert werden, die Löschung des ausgewählten Elements zu bestätigen.
2.
Klicken Sie auf [Ja].
Die benutzerdefinierte Schaltfläche wird gelöscht.
|
HINWEIS
|
|
Die registrierte benutzerdefinierte Schaltfläche wird aus Desktop Browser gelöscht, aber die Schaltfläche für das Schnellmenü des imageRUNNER ADVANCE-Geräts wird nicht gelöscht.
|