Duplizieren von Dokumenten/Ordnern
Sie können ein bestehendes Dokument bzw. einen bestehenden Ordner duplizieren.
|
HINWEIS
|
||||||
|
Der Papierkorb kann nicht als Zielort für das Duplizieren ausgewählt werden. Wenn Sie den Papierkorb als Zielort für das Duplizieren eines Ordners auswählen, wird der Ordner nicht kopiert, sondern verschoben.
Während die Vorschau eines im Dateilistenfenster ausgewählten Dokuments erstellt wird, können Sie den Ordner nicht duplizieren.
Wenn das Kontrollkästchen [Vorgang beim Verschieben/Kopieren von gleichnamigen Dokumenten/Ordnern auswählen] aktiviert ist, wird das Dialogfeld [Dokumentersetzung bestätigen] angezeigt, wenn am Zielort, an den das Dokument/der Ordner kopiert werden soll, ein Dokument/Ordner mit demselben Namen vorhanden ist. Zum Überschreiben des Dokuments/Ordners klicken Sie auf [Ja] oder [Auf alle anwenden], ohne das Kontrollkästchen [Sowhl das aktuelle als auch das neue Dokument behalten] zu aktivieren.
Menü [Datei] > [Optionen] > [Systemeinstellungen] > [Browser] > [Dokumente Bearbeiten/Vorgänge] > [Vorgang beim Verschieben/Kopieren von gleichnamigen Dokumenten/Ordnern auswählen]
Wenn Sie ein Dokument auswählen, können Sie es mit dem Dokument-Zielordner duplizieren.
Beim Duplizieren eines Dokuments bzw. Ordners werden die Eigenschaften und Memos wie folgt festgelegt:
Attribute eines Dokuments wie "Schreibgeschützt" (Windows) werden beim Duplizieren ungültig.
|
Duplizieren mit einer Befehlsschaltfläche
1.
Wählen Sie im Dateilistenfenster ein Dokument/einen Ordner aus und klicken Sie im Menüband auf  (Duplizieren).
(Duplizieren).
 (Duplizieren).
(Duplizieren).Alternativ klicken Sie im Dateilistenfenster mit der rechten Maustaste und wählen Sie [Duplizieren].
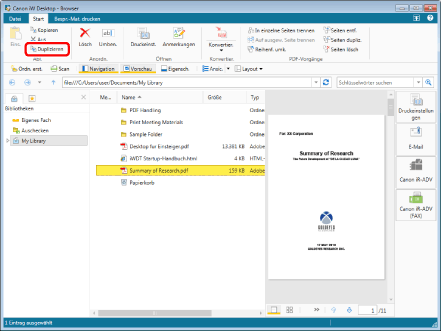
Das Dokument bzw. der Ordner wird in demselben Verzeichnis wie der ausgewählte Ordner dupliziert.
|
HINWEIS
|
|
Wenn Sie duplizierte Dokumente/Ordner speichern, wird die Endung (2), (3) usw. an den ursprünglichen Dokument-/Ordnernamen angehängt.
Wenn Sie einen Ordner duplizieren, der als Dokument-Zielordner oder überwachter Ordner eingerichtet ist, wird ein Dialogfeld angezeigt, in dem Sie bestätigen müssen, ob die Einstellungen vom neuen Ordner übernommen werden sollen. Klicken Sie auf [Ja], um die Einstellungen zu übernehmen.
Dieser Vorgang kann auch mithilfe der Schaltflächen in der Symbolleiste durchgeführt werden. Wenn die Schaltflächen nicht in der Symbolleiste von Desktop Browser angezeigt werden, finden Sie hier, wie Sie sie anzeigen:
|
Duplizieren von Dateien per Drag & Drop
1.
Wählen Sie die Dokumente/Ordner, die dupliziert werden sollen, im Dateilistenfenster aus.
2.
Halten Sie die [Strg]-Taste auf der Tastatur gedrückt, und ziehen Sie das Dokument bzw. den Ordner an den Zielort für das Duplikat.
Das Dokument bzw. der Ordner wird am Ablageort dupliziert.
|
HINWEIS
|
|
Wenn es sich beim Quell- und Zielort des Dupliziervorgangs um denselben Ordner handelt, wird das duplizierte Dokument unter dem Namen des ursprünglichen Dokuments mit der Endung (2), (3) usw. gespeichert.
Wenn es sich beim Quell- und Zielort des Vorgangs um unterschiedliche Ordner handelt und am Zielort ein Dokument/Ordner mit demselben Namen vorhanden ist, das/der nicht überschrieben wird, wird beim Speichern des duplizierten Dokuments/Ordners die Erweiterung - Kopie, - Kopie (2), - Kopie (3) usw. an den ursprünglichen Namen angehängt.
Wenn Sie einen Ordner duplizieren, der als Dokument-Zielordner oder überwachter Ordner eingerichtet ist, wird ein Dialogfeld angezeigt, in dem Sie bestätigen müssen, ob die Einstellungen vom neuen Ordner übernommen werden sollen. Klicken Sie auf [Ja], um die Einstellungen zu übernehmen.
Das Dialogfeld [Kommentare zur Version eingeben] wird angezeigt, wenn ein Dokument/Ordner in einer Bibliothek mit [Versionen erstellen] dupliziert wird. Das Dialogfeld [Kommentare zur Version eingeben] kann ausgeblendet werden. Weitere Informationen finden Sie hier:
Falls die Quell- und Zielbibliotheken, in die ein Ordner bzw. Dokument dupliziert wird, identisch sind, werden die Dialogfelder [Dokument registrieren] und [Kommentare zur Version eingeben] nicht angezeigt.
Wenn das Kontrollkästchen [Bestätigen, wenn das gezogene Dokument verschoben oder kopiert wurde] aktiviert ist, wird ein Menü zum Verschieben oder Kopieren angezeigt. Wählen Sie [Hierher kopieren], um das Dokument zu duplizieren.
Menü [Datei] > [Optionen] > [Systemeinstellungen] > [Browser] > [Dokumente Bearbeiten/Vorgänge] > [Bestätigen, wenn das gezogene Dokument verschoben oder kopiert wurde]
|
Duplizieren durch Kopieren und Einfügen
1.
Wählen Sie die Dokumente/Ordner, die dupliziert werden sollen, im Navigationsfenster oder Dateilistenfenster aus.
2.
Klicken Sie im Menüband auf  (Kopieren).
(Kopieren).
 (Kopieren).
(Kopieren).Oder klicken Sie mit der rechten Maustaste und wählen Sie [Kopieren].
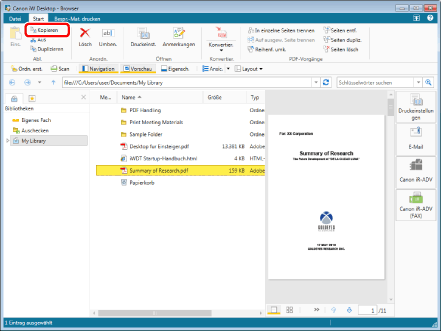
|
HINWEIS
|
|
Dieser Vorgang kann auch mithilfe der Schaltflächen in der Symbolleiste durchgeführt werden. Wenn die Schaltflächen nicht in der Symbolleiste von Desktop Browser angezeigt werden, finden Sie hier, wie Sie sie anzeigen:
|
3.
Wählen Sie die Zielbibliothek/den Zielordner im Navigationsfenster oder im Dateilistenfenster aus.
4.
Klicken Sie im Menüband auf  (Eins.).
(Eins.).
 (Eins.).
(Eins.).Oder klicken Sie mit der rechten Maustaste und wählen Sie [Einsetzen].
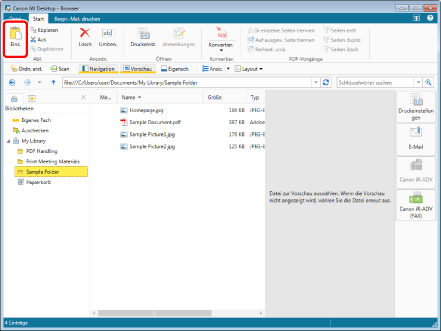
Die Dokumente bzw. Ordner werden am gewählten Speicherort dupliziert.
|
HINWEIS
|
|
Wenn es sich beim Quell- und Zielort des Dupliziervorgangs um denselben Ordner handelt, wird das duplizierte Dokument unter dem Namen des ursprünglichen Dokuments mit der Endung (2), (3) usw. gespeichert.
Wenn es sich beim Quell- und Zielort des Vorgangs um unterschiedliche Ordner handelt und am Zielort ein Dokument/Ordner mit demselben Namen vorhanden ist, das/der nicht überschrieben wird, wird beim Speichern des duplizierten Dokuments/Ordners die Erweiterung - Kopie, - Kopie (2), - Kopie (3) usw. an den ursprünglichen Namen angehängt.
Wenn Sie einen Ordner duplizieren, der als Dokument-Zielordner oder überwachter Ordner eingerichtet ist, wird ein Dialogfeld angezeigt, in dem Sie bestätigen müssen, ob die Einstellungen vom neuen Ordner übernommen werden sollen. Klicken Sie auf [Ja], um die Einstellungen zu übernehmen.
Das Dialogfeld [Kommentare zur Version eingeben] wird angezeigt, wenn ein Ordner, der ein Dokument/einen Ordner enthält, in einer Bibliothek mit [Versionen erstellen] dupliziert wird. Das Dialogfeld [Kommentare zur Version eingeben] kann ausgeblendet werden. Weitere Informationen finden Sie hier:
Falls die Quell- und Zielbibliotheken, in die ein Ordner bzw. Dokument dupliziert wird, identisch sind, werden die Dialogfelder [Dokument registrieren] und [Kommentare zur Version eingeben] nicht angezeigt.
Dieser Vorgang kann auch mithilfe der Schaltflächen in der Symbolleiste durchgeführt werden. Wenn die Schaltflächen nicht in der Symbolleiste von Desktop Browser angezeigt werden, finden Sie hier, wie Sie sie anzeigen:
|